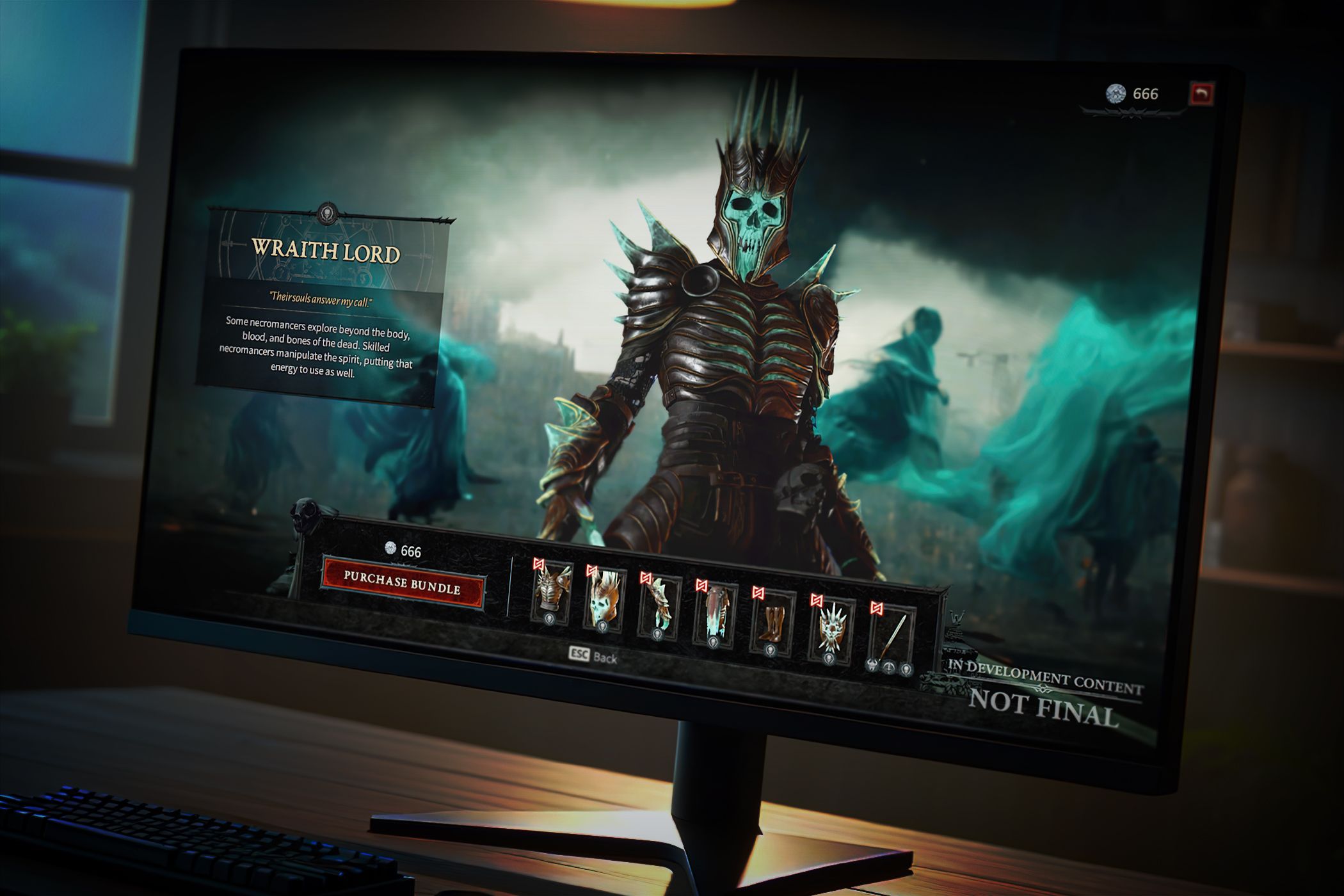
Audio System Malfunction? Here’s How to Get Your Sounds Running Again

Audio System Malfunction? Here’s How to Get Your Sounds Running Again

If your computer is having problems playing sound, and you receive the One or more audio service isn’t running error message, you’re not alone. Many Windows users have been reporting it. But the good news is you can fix it. This article gives you three fixes to try…
Disclaimer: This post includes affiliate links
If you click on a link and make a purchase, I may receive a commission at no extra cost to you.
Try these fixes
You may not have to try them all. Just work your way down the list until you find the one that works for you.
Fix 1: Check the status of your audio services
Whenever you encounter the One or more audio service isn’t running problem, the first thing you should do is make sure the service in question is running. Here’s how to check the status of your audio services:
- On your keyboard, press theWindows logo
 key and R at the same time to invoke the Run box.
key and R at the same time to invoke the Run box. - Typeservices.msc and pressEnter to open theServices window.

3. Scroll down to and right-clickWindows Audio , then selectRestart .

4. Double-clickWindows Audio , make sure the Service status isrunning and theStartup type is set toAutomatic .

5. Repeat step 3) and step 4) forWindows Audio Endpoint Builder .


ClickOK , then close the Service window.
Test by playing a song. If your problem still exists, try Fix 2, below.
Fix 2: Update your audio drivers
A missing or outdated audio driver may also stop your audio service from running. You should update your audio drivers to better troubleshoot your problem.
There are two ways to update your audio drivers:manually andautomatically .
Update your audio drivers manually — You can update your driver manually by going to the hardware manufacturer’s website, and searching for the latest driver for your audio device. But if you take this approach, be sure to choose the driver that’s compatible with the exact model number of your hardware, and your version of Windows.
OR
Update your audio drivers automatically — If you don’t have the time, patience or computer skills to update your audio drivers manually, you can, instead, do it automatically with Driver Easy . You don’t need to know exactly what system your computer is running, you don’t need to risk downloading and installing the wrong driver, and you don’t need to worry about making a mistake when installing. Driver Easy handles it all.
- Download and install Driver Easy.
- Run Driver Easy and click Scan Now . Driver Easy will then scan your computer and detect any problem drivers.

- Click the Update button next to your audio driver to automatically download the correct version of its driver, then you can manually install it (you can do this with theFREE version).
Or click Update All to automatically download and install the correct version of all the drivers that are missing or out of date on your system (this requires the Pro version – you’ll be prompted to upgrade when you click Update All. You get full support and a 30-day money back guarantee.)
4. Check if your computer now plays music properly. If it doesn’t, contact Driver Easy’s support team at**support@drivereasy.com ** for further assistance. They’d be happy to help you. Or you can move on to Fix 3, below.
Fix 3: Reinstall your audio drivers
If the above steps didn’t work for you, you can also try reinstalling your audio drivers via Device Manager:
- Press the Windows logo key and R simultaneously to open the Run box.
- Type devmgmt.msc and clickOK to access Device Manager.

- Expand the Sound, video and game controllers category.

4. For each audio device under that category, right-click on it and selectUninstall device . Note: ClickUninstall if prompted for confirmation.

5. Restart your computer, then check if your problem is resolved.
Did you fix yourOne or more audio service isn’t running problem?
You’re welcome to leave a comment below to share your results or any other suggestions.
Also read:
- [New] In 2024, Effortless Harmony Creating Engaging and Organized YouTube Playlists
- 2024 Approved Getting Prepared for MacOS 11 Big Sur Upgrade
- Affordable Yet Efficient: In-Depth Analysis of the Philips HF3520 Alarm Clock
- Capture the Chuckles A Guide to Using Snapchat’s Laughing Lenses
- Expert Advice for Fixing Non-Responsive Microphone in SteelSeries Arctis 1
- Expert Advice on Fixing Your HyperX Cloud Alpha Headset Microphone Malfunction
- Fix Voicemod Glitches: Effective Strategies & Hacks for Seamless Functioning - Tips
- Fixing Common Issues: Resolving Destiny 2 Voice Communication Problems
- Fixing the Issue: Laptop Headset Port Malfunction Resolved!
- Getting Voicemod Back on Track : Troubleshooting and Fix-Up Techniques
- Grammatical Rigor: Boon or Bane for Languages?
- How to Restore and Fix PUBG Mobile/PC Voice Chat Functionality
- Lock Your Meizu 21 Phone in Style The Top 5 Gesture Lock Screen Apps
- Premier Choices 8 Linux Editing Tools
- Tutorial : Transformer Votre DVD Physique en Copies Vidéos Numérisées Pour Windows/Mac (Version Windows 10)
- Title: Audio System Malfunction? Here’s How to Get Your Sounds Running Again
- Author: Donald
- Created at : 2025-02-26 03:20:46
- Updated at : 2025-03-02 12:28:25
- Link: https://sound-issues.techidaily.com/1723015187246-audio-system-malfunction-heres-how-to-get-your-sounds-running-again/
- License: This work is licensed under CC BY-NC-SA 4.0.
 key and R at the same time to invoke the Run box.
key and R at the same time to invoke the Run box.
