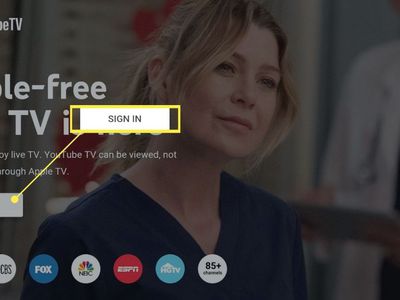
No More Silent Battles: Resolve Apex Legends' Voice Chat Woes Instantly!

Silent Battles No More: Solving Your WoW Sound Glitches Easily
If you’re playing World of Warcraft(WoW) and the audio cuts out abruptly, or there is no sound at all, you’re not alone! Many players are reporting it. But the good news is that you can fix it. Here are 8 fixes to try.
Disclaimer: This post includes affiliate links
If you click on a link and make a purchase, I may receive a commission at no extra cost to you.
Fixes to try
You may not have to try them all; just work your way down the list until you find the one that does the trick for you.
- Check cables and volume
- Set your audio device to Default Device
- Disable Audio Enhancements
- Update your audio driver
- Reset the game settings
- Close unnecessary background programs
- Clear temporary game files
- Reinstall the Blizzard Battle.net app
Fix 1: Check cables and volume
If you don’t have any sound at all in_WoW_ , you need to check your audio device is well-connected to your computer, and it’s not muted. Follow the instructions below:
- Check your speaker and headphone connections for loose cables or the wrong jack.
- Check your power and volume levels, and try turning all the volume controls up.
- Some speakers and apps have their own volume controls, and you might have to check them all.
- Remember that your speakers probably won’t work when headphones are plugged in.
If your cables and volume are okay, move on to the fix below.
Fix 2: Set your audio device to Default Device
If you’re connecting to an audio device using USB or HDMI, make sure both the recording and playback devices you are using are set to Default Device in Windows. Here is how to do it:
1) On your keyboard, press the Windows logo key and R at the same time to open the Run dialog box.

2) Typemmsys.cpl , then press the Enter key on your keyboard.

3) Right-click the audio device you want to use, then selectSet as Default Device .

4) ClickApply > OK .

If the sound is still not working on_WoW_ , or your audio device is already set as Default Device, check the fix below.
Fix 3: Disable Audio Enhancements
Some audio drivers use software enhancements to improve sound quality. This could cause the_WoW_ audio issue if your audio driver isn’t working properly—or if your CPU is being taxed too heavily.
To disable the Audio Enhancements, follow the instructions below:
1) On your keyboard, press the Windows logo key and R at the same time to open the Run dialog box.

2) Typemmsys.cpl , then press the Enter key on your keyboard.

3) Right-click the audio device you want to use, then select Properties.

4) Click theEnhancements tab , then check the box next toDisable all enhancements .

*If you don’t have the Enhancements tab, click theAdvanced tab instead, then uncheckEnable audio enhancements .

5) ClickAPPLY > OK .

If turning off Audio Enhancements didn’t fix your issue, read on and try the fix below.
Fix 4: Update your audio driver
The WoW sound problem may occur if you are using the wrong audio driver or it’s out of date. So you should update your audio driver to see if it fixes your problem.
There are two ways you can update your audio driver:
Option 1 – Manually – You’ll need some computer skills and patience to update your driver this way, because you need to find exactly the right driver online, download it and install it step by step.
OR
Option 2 – Automatically (Recommended) – This is the quickest and easiest option. It’s all done with just a couple of mouse clicks – easy even if you’re a computer newbie.
Option 1 – Download and install the driver manually
The manufacturer of your sound card keeps updating the audio driver. To get it, you need to go to the manufacturer’s website, find the driver corresponding with your specific flavor of Windows version (for example, Windows 32 bit) and download the driver manually.
Once you’ve downloaded the correct driver for your system, double-click on the downloaded file and follow the on-screen instructions to install the driver.
Option 2 – Automatically update your audio driver
If you don’t have the time, patience or computer skills to update the audio driver manually, you can do it automatically with Driver Easy .
Driver Easy will automatically recognize your system and find the correct driver for it. You don’t need to know exactly what system your computer is running, you don’t need to risk downloading and installing the wrong driver, and you don’t need to worry about making a mistake when installing.
You can update your driver automatically with either the FREE or the Pro version of Driver Easy. But with the Pro version it takes just 2 clicks:
1)Download and install Driver Easy.
2) Run Driver Easy and click the Scan Now button. Driver Easy will then scan your computer and detect any problem drivers.

3) Click the Update button next to the graphics driver to automatically download the correct version of that driver, then you can manually install it (you can do this with the FREE version).
Or click Update All to automatically download and install the correct version of all the drivers that are missing or out of date on your system.(This requires the Pro version which comes with full support and a 30-day money back guarantee. You’ll be prompted to upgrade when you click Update All.)

You can do it for free if you like, but it’s partly manual.
If you need assistance, please contact Driver Easy’s support team at [email protected] .
Fix 5: Reset the game settings
Incompatible in-game settings can cause World of Warcraft audio issues. Try restoring your in-game settings to default to see if that fixes your issue. Follow the instructions below:
1) Run Blizzard Battle.net App and click Settings .

2) Click the Game Settings tab , then click Reset to Defaults under_World of Warcraft_ .

3) Click Reset .

4) Relaunch the Battle.net launcher and your game.
If the audio is still missing in WoW , then go ahead with the fix below.
Fix 6: Close unnecessary background programs
Some programs running in the background may conflict with_World of Warcraft_ or the Blizzard launcher, causing audio issues to happen. So, you should turn off unnecessary programs during gameplay. Here is how to do it:
If you’re on Windows 7…
1) Right-click your taskbar and select Start Task Manager .

2) Click the Processes tab. Then, check your current CPU and memory usage to see what processes are consuming your resources most.

3) Right-click the resource-consuming process and select End Process Tree .
Don’t end any program that you’re not familiar with. It may be critical for the functioning of your computer.

Try relaunching_WoW_ to see if it runs properly now. If this didn’t resolve your issue, try Fix 7 .
If you’re on Windows 8 or 10…
1) Right-click your taskbar and select Task Manager .

2) Check your current CPU and memory usage to see what processes are consuming your resources most.

3) Right-click the resource-consuming process and select End task .
Don’t end any program that you’re not familiar with. It may be critical for the functioning of your computer.

Try launching WoW again to see if the sound works properly now. If not, move on to the next fix.
Fix 7: Clear temporary game files
Corrupted game files can also trigger audio issues. To see if that’s the problem for you, try resetting your user interface to default settings. Follow the instructions below:
Addon managers will re-sync the data cleared by these steps. So, before performing these steps, please temporarily uninstall any addon management software you are using.
1) ExitWorld of Warcraft .
2) Uninstall anyaddon managers to make sure they don’t re-add your removed addons.
3) Run theBlizzard Battle.net app , then clickWorld of Warcraft > Options > Show in Explorer .

4) Open theWorld of Warcraft folder .

5) Open the_retail_ or classic folder (depending on which game version you’re running).

6) Rename theCache, Interface, andWTF folders toCacheOld, InterfaceOld, andWTFOld .

7) Relaunch_WoW_ to test your issue.
If the_WoW_ sound issue persists, don’t fret. There is still one more fix to try.
Fix 8: Reinstall the Blizzard Battle.net app
If none of the fixes above worked for you, reinstalling the Blizzard Battle.net app is very likely the solution to your issue. Follow the instructions below:
1) On your keyboard, press the Windows logo key and type control . Then select Control Panel .

2) Under View by , select Category .

3) Click Uninstall a program .

4) Right-click Battle.net , then click Uninstall/Change .
If you’re prompted for permission, select Continue .

5) Download and install the Blizzard launcher.
6) Reinstall World of Warcraft .
Hopefully, you’re able to play the game now. Please feel free to leave a comment below if you have any questions or suggestions.
Also read:
- [Solved] PCI Data Acquisition and Signal Processing Controller Missing on Windows 11/10
- [Updated] In 2024, Charting the Unknown Visual Facts From 2017'S Youtube World
- [Updated] Transforming Viewing Habits with FB Live on Roku
- DIY Audio Fixes: Getting Your Turtle Beach Elite Atlas Mic Working Again
- Effective Fixes for Non-Functioning Discord Call Audio Services
- In 2024, Here Are Some Reliable Ways to Get Pokemon Go Friend Codes For Apple iPhone SE (2022) | Dr.fone
- In 2024, Meditative Playlist Top 10 Free Tracks for Serenity
- Troubleshooting Guide for a Non-Responsive Razer Man O'War Headset Microphone
- Troubleshooting Guide for Non-Functional Voice Chats in Black Ops: Cold War Gameplay
- USB Headphones Not Working? Solve Sound Issues on Windows 7 Easily
- What Pokémon Evolve with A Dawn Stone For Vivo V29 Pro? | Dr.fone
- Title: No More Silent Battles: Resolve Apex Legends' Voice Chat Woes Instantly!
- Author: Donald
- Created at : 2024-10-12 18:02:37
- Updated at : 2024-10-19 01:09:53
- Link: https://sound-issues.techidaily.com/1723015578242-no-more-silent-battles-resolve-apex-legends-voice-chat-woes-instantly/
- License: This work is licensed under CC BY-NC-SA 4.0.