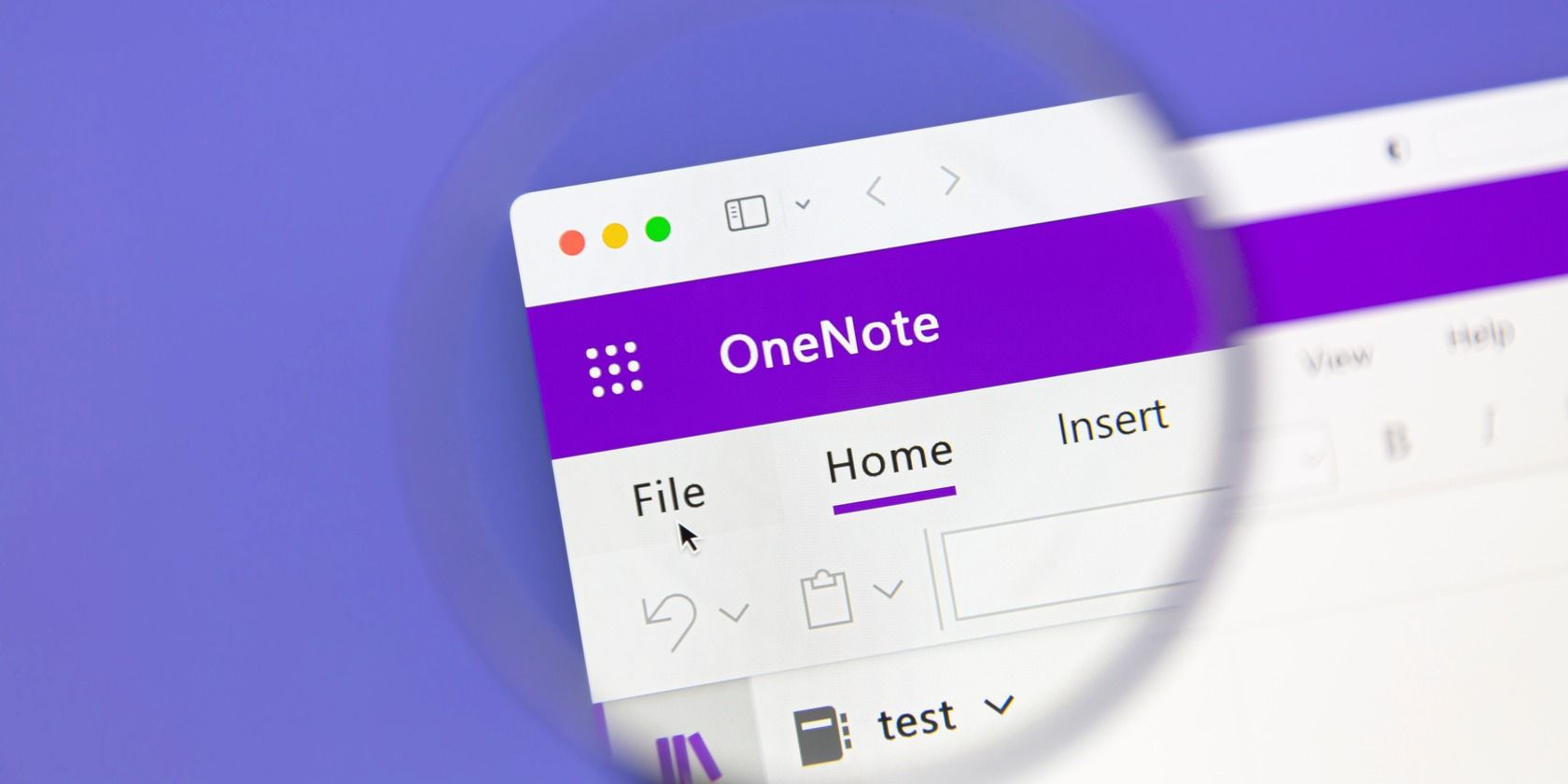
Leap Ahead of Lags: Expert Techniques to Get Your Computer Racing Again

Leap Ahead of Lags: Expert Techniques to Get Your Computer Racing Again
If you’re on Windows 10 and you find that your audio or sound is not working properly, you’re not alone. Many Windows users are reporting that their sound is not working or chopping and so many more problems.
But no worries, it’s usually not a hard problem to solve. Here are 5 of the most effective methods that will help you with not working audio problem. You may not have to try them all; just work your way down and find the one works for you.
Method 1:Check cable connection and volume
Method 2:Turn off Audio Enhancements
Method 3:Update sound driver
Method 4:Uninstall driver via Device Manager
Method 5:Try generic audio driver provided by Windows 10
Disclaimer: This post includes affiliate links
If you click on a link and make a purchase, I may receive a commission at no extra cost to you.
1: Check cable connection and volume
Before we do any changes to the software, we need to rule out some possible human error. So please check to see if:
your speaker and headphone connections are with loose cables or wrong jack;
your power and volume controls are up;
the volume controls on the apps are on and up;
headphones are plugged in: your speakers might not work if you have the headphones in.
2: Turn off Audio Enhancements
Audio enhancement feature is supposed to make your sound card work at its peak, but unfortunately, not all sound card hardware work well when it’s on. You can turn it off by:
On your keyboard, press theWindows logo key andR at the same time, typecontrol in and pressEnter.
View by Large icons , click Sound .

- In the Playback tab, right-click Default Device you have and click Properties .

- Go to the Enhancement tab, tick the box forDisable all sound effects .

- See if your sound is back. If you still cannot get your sound back, choose Cancel here, and then repeat 2) and 3) with your other default device and have a try again.
3: Update sound driver
If no good signs are shown after the first two methods, it’s likely that you’re using the wrong driver altogether.
There are two ways you can get the right driver for your sound or audio card: manually or automatically.
Manual driver update – You can update your audio driver manually by going to the manufacturer’s website for your audio card, and searching for the most recent correct driver for it. Be sure to choose only driver that is compatible with your variant of Windows 10.
Automatic driver update – If you don’t have the time, patience or computer skills to update your audio drivers manually, you can, instead, do so automatically with Driver Easy . Driver Easy will automatically recognize your system and find the correct drivers for your exact audio card, and your variant of Windows 10, and it will download and install them correctly :
You can update your drivers automatically with either the FREE or the Pro version of Driver Easy. But with the Pro version it takes just 2 clicks:
1)Download and install Driver Easy.
- Run Driver Easy and click theScan Now button. Driver Easy will then scan your computer and detect any problem drivers.

- Click theUpdate button next to the audio device to automatically download and install the correct version of this driver (you can do this with theFREE version).
Or clickUpdate All to automatically download and install the correct version of all the drivers that are missing or out of date on your system (this requires thePro version – you’ll be prompted to upgrade when you click_Update All_ ).

4: Uninstall driver from Device Manager
If you have faulty driver installed, problem like no sound coming out from your speaker is inevitable. To fix it:
- On your keyboard, press the Windows key andX at the same time, then clickDevice Manager .

- Expand Sound, video and game controllers .

- Right-click your sound card driver, then clickUninstall .

ClickOK at the prompted notification to continue.

- When the uninstall completes, restart your computer.
Windows will then help you reinstall the driver.
And if this still don’t work, please try the next step where we try using the generic audio driver that comes with Windows.
5: Try generic audio driver provided by Windows 10
- On your keyboard, pressWindows key andX at the same time, then clickDevice Manager .

- ExpandSound, video and game controllers .

- Right-click your sound card driver, then clickUpdate Driver Software… .

- Click Browse my computer for driver software .

- Click Let me pick from a list of device drivers on my computer .

- ClickHigh Definition Audio Device , andNext.

ClickYes at this prompt and continue.

- Now you should be able to see that the driver you are having now is the generic audio driver provided by Windows 10. The name of which isHigh Definition Audio Device .

Check if your sound is back.
Also read:
- 'Back 4 Blood' Players Face Voice Chat Problems: Solutions Inside!
- 'Torment: Tides of Numenera': Unveiling a Masterclass in Science Fiction Role-Playing Games
- [FIXED] Zoom Audio Not Working on PC
- [New] 2024 Approved Insider's Look at Advanced Streamlabs OBS Techniques
- [New] In 2024, Examining Luminance’s Contribution to HDR Artscape
- [Updated] Select Your Perfect Outro Soundtrack Online For Free
- [Updated] Strike Gold on YouTube Peak Hours Guide
- 2024 Approved Behind the Scenes of Video Studios XReview Analysis
- Brit Language for Travelers: A Compreited Guide
- Clear Audio Solutions: Diagnosing and Repairing Your Arctis N Headset Noise Woes Under Windows
- Essential Screen Recorders for Today's Windows Users
- Fix Your Headphones! Enable and Start Dolby Audio Driver Error Free on Windows 10
- Fix Your Headphones' Crackling Sound Instantly - A Step-by-Step Guide!
- Fixing Logitech G633 Microphone Issues - Troubleshooting Steps
- In 2024, How to Unlock iPhone 12 Pro Max? | Dr.fone
- M06's Audio Innovation: Seamlessly Bluetooth Connected
- Onikuma Mic Malfunction? Here's How to Restore Audio Functionality!
- Simple Fix for Astro Keyboard A20 Microphone Failures
- SteelSeries Arctis Earbuds Mic Not Working? Here's the Solution
- Title: Leap Ahead of Lags: Expert Techniques to Get Your Computer Racing Again
- Author: Donald
- Created at : 2024-10-13 22:27:16
- Updated at : 2024-10-18 17:18:04
- Link: https://sound-issues.techidaily.com/1723015798537-leap-ahead-of-lags-expert-techniques-to-get-your-computer-racing-again/
- License: This work is licensed under CC BY-NC-SA 4.0.