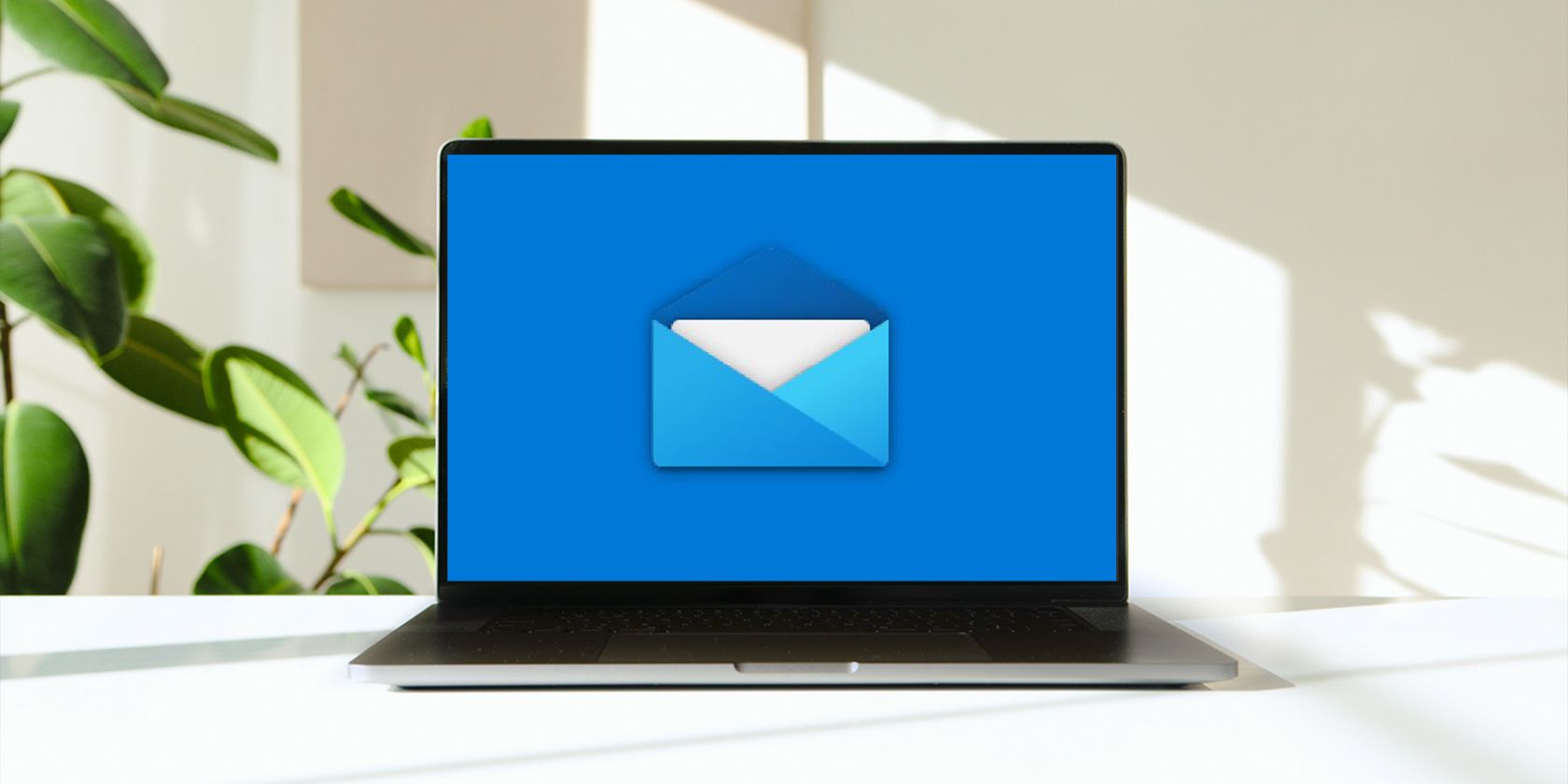
Fortnite Sound Not Working? Here's How to Get It Back

Fortnite Sound Not Working? Here’s How to Get It Back
Sound is not working on Fortnite ? Actually, there are a few known reasons. And a few fixes that work for most users…
Disclaimer: This post includes affiliate links
If you click on a link and make a purchase, I may receive a commission at no extra cost to you.
How to fix Fortnite sound not working on Windows
Here are some fixes that have helped other users resolve the no sound in Fortnite problem. You may not have to try them all; just work your way down the list until you find the one that works for you.
- Some quick checks
- Set the default playback device
- Disable all enhancements
- Adjust in-game settings
- Update your audio driver
- Update DirectX
Some quick checks
Before we move on to fix the Fortnite sound not working on Windows problem, here are some quick and usually effective fixes that you can try:
- Restart Fortnite to see if its sound works again. Temporary problems in the game could cause problems with sound, and a game restart is almost the fastest way to fix such issues.
- Make sure your computer is not muted.
- Check if the Epic Games Voice Chat server is up and running on thispage .
- Make sure that your network environment is fast enough for the sound to work properly.
Fix 1: Set the default playback device
This problem may occur if the sound output or input device is not set as the default playback device on your computer. So you should make sure to set the right playback device to see if it fixes the issue.
Here’s how to do it:
- Exit Fortnite.
- Unplug your sound devices from your PC and plug them back in.
- On your keyboard, pressthe Windows logo key andR at the same time, then typecontrol panel and pressEnter to open Control Panel.

- InView by , selectLarge icons . Then clickSound .

5. In thePlayback tab, click onthe device you use , and then clickSet default .

6. Click theRecording tab, thenmake sure your microphone device is set as default .

Open Fortnite and check to see if the Fortnite no sound problem is resolved. If yes, then great! If the problem remains, please try the next fix, below.
Fix 2: Disable all enhancements
Audio enhancement packages aim to enhance your sound performance. But this feature sometimes causes problems with audio and sound. If you encounter a problem that you have no audio in Fortnite, you can try disabling audio enhancements to solve the problem. To do so:
- On your keyboard, press the Windows logo key + R on the keyboard at the same time.
- Type mmsys.cpl and press Enter .

- Right-click your default playback device (the one with a green tick) and click Properties .

- In the Enhancements tab, tickDisable all sound effects .

5. For some sound cards, this feature is listed under theAdvanced tab, and you should untick the box forEnable audio enhancements .

Try your Fortnite again to see if the no sound issue is fixed. If not, please move on.
Fix 3: Adjust in-game settings
Once you make sure to have the right playback devices set as default in Windows, you should also make sure the in-game audio settings are right.
Here is how to adjust Fortnite game settings:
- In Fortnite, clickthe Menu icon .

- ClickSETTINGS .

3. Clickthe sound icon . Then make sureVoice Chat andPush To Talk are both setOn . InVoice Chat Input Device andVoice Chat Output Device , make surethe devices are the ones you’ve set in Fix 1 . Once one, clickApply to save the changes.
- Open Fortnite to see if the no sound on Fortnite issue is fixed. If yes, then congrats! If the issue persists, please move on toFix 3 , below.
Fix 4: Update your audio driver
Another common cause of this problem is an outdated or a faulty audio driver. So you should update your audio driver to see if it fixes your problem. If you don’t have the time, patience or skills to update the driver manually, you can do it automatically withDriver Easy .
Driver Easy will automatically recognize your system and find the correct drivers for it. You don’t need to know exactly what system your computer is running, you don’t need to be troubled by the wrong driver you would be downloading, and you don’t need to worry about making a mistake when installing.Driver Easy handles it all.
You can update your drivers automatically with either the 7 days free trial or the Pro version of Driver Easy. It takes just 2 clicks, and you get full support and a 30-day money-back guarantee with the Pro version:
- Download and install Driver Easy.
- Run Driver Easy and click the Scan Now button. Driver Easy will then scan your computer and detect any problem drivers.

- Click theActivate & Update button next to the flagged device to automatically download and install the correct version of this driver.
Or click Update All to automatically download and install the correct version of all the drivers that are missing or out of date on your system (You’ll need the Pro version for this – when you select Update All, you’ll get a prompt to upgrade. If you’re not prepared to purchase the Pro version yet, Driver Easy provides a 7-day trial at no cost, granting access to all Pro features like fast downloads and easy installation. No charges will occur until after your 7-day trial period ends.)
4. After updating, restart your computer to take effect.
The Pro version of Driver Easy comes with full technical support . If you need assistance, please contact Driver Easy’s support team at [email protected] .
Start a new game in Fortnite and see if you got sounds back. If yes, then great – you’ve solved the no sound issue! If it’s still no joy, please tryFix 4 , below.
Fix 5: Update DirectX
DirectX is a suite of components in Windows that allows heavy multimedia apps such as games to interact with your video and audio cards. If you’re running an old version of DirectX, it’s possible that it won’t be able to handle the processing task, which might cause the no sound in Fortnite error. So you should update DirectX to the latest version to see if it fixes the issue.
If you’re not sure which version of DirectX your computer is running, or how to update DirectX, please refer to this quick guide .
Once you’ve updated DirectX, check to see if the sound issues on Fortnite have been fixed.
That’s it. Hopefully this post has guided you in the right direction in fixing the sound not working on Fortnite issues on your computer.
In case you like our content and want to show your support, use our unique creator code:DRIVEREASY in your Epic Games store or V-Buck purchases. In connection with Epic Games’ Support-A-Creator Program, we may receive a commission from certain in-game purchases.
Also read:
- [New] In 2024, Aspect Ratio Insights for Engaging YouTube Thumbnails
- [New] In 2024, Screen Savvy Secure Your Captures - Chromebook's Top 4 Techniques
- [New] Restoring OBS Full Screen Display for 2024
- [SOLVED] COD: Vanguard Voice Chat Not Working
- [Updated] The Ultimate Guide to Invisible Lines in Virtual Meetings
- [Updated] Transform Your Tactics Exclusive Free Voice Change Tool for Valorant Gamers for 2024
- 2024 Approved How to Blur Background of Your YouTube Video
- 2024 Approved Stand Out in the Crowd Top 15 Innovative Snapchat Posts
- Expertly Edit Extravagant TikToks Your Key to Less Overloaded Drafts
- Getting Back on Track with Discord Calls - Overcoming Common Voice Chat Errors
- Guía Eficaz Para Quitar Fotografías Indeseadas De Su Teléfono O PC
- Solving Audacity Playback Woes: Effective Solutions for Open Sound Device Issues [5 Steps]
- Step-by-Step Tutorial to Silence Extra Sounds on Your Windows 11 Computer
- Tackling the Challenge of Stuttering Sounds During Music/Video Playback on Windows OS Versions: 10 and 7 Solutions Revealed
- The Definitive Fix for Disruptive Sound Pop-Ups on Your Windows Operating System
- Windows 11 Anthem Volume Problems: How to Restore Missing Sound Effects
- Title: Fortnite Sound Not Working? Here's How to Get It Back
- Author: Donald
- Created at : 2024-10-15 01:37:05
- Updated at : 2024-10-18 19:54:56
- Link: https://sound-issues.techidaily.com/1723015814279-fortnite-sound-not-working-heres-how-to-get-it-back/
- License: This work is licensed under CC BY-NC-SA 4.0.




