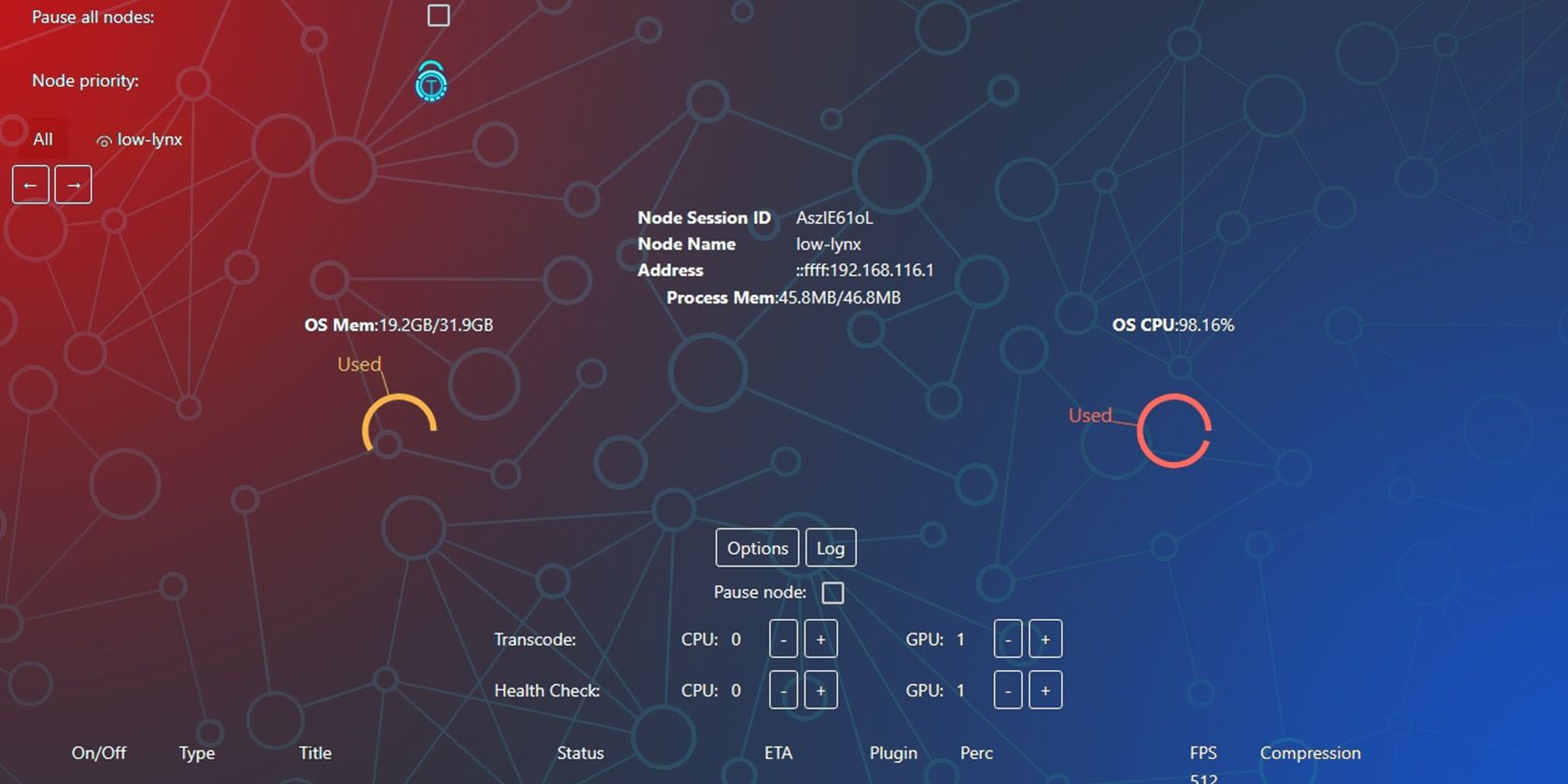
Physical Activity Groups

Physical Activity Groups

If you’re unable to increase system volume on your Windows 10 PC because thespeaker icon is missing from the task bar orthe volume control is not working , you’re not alone. Many Windows users are reporting it. But the good news is you can fix it. This article gives you quite a few s olutions to try. You may not have to try them all. Just work your way down the list until you find the one that works.
Note: Ensure that your audio device is connected with your PC and the computer isn’t muted.
How to get the speaker icon back in the task bar
- Turn on the volume icon through Settings
- Change the text size through Display settings
- Restart Windows Explorer through Task Manager
How to fix volume control not working
- Update the sound card driver
- Reinstall the sound card driver
- Reset audio service
- Run an SFC scan
- Use Microsoft security scanner to scan your computer
- Place your computer in Safe Mode
- Run a task via Task Manager
How to get the speaker icon back in the task bar
Method 1 – Turn on the volume icon through Settings
- Right-click on the task bar and selectTaskbar settings .

- In Settings, scroll down to find theNotification area section and click onTurn system icons on or off .

- Make sureVolume is turnedon .

- Click on theleft arrow to go back to the previous page.
Simple and intuitive video editing
🎬 Nero Video:
The powerful video editing program for your Windows PC
- Click onSelect which icons appear on the taskbar under Notification area.

- Verify Volume is on.

- Now you should see the speaker icon in the task bar.

Method 2 – Change the text size through Display settings
If enabling Volume in Settings doesn’t help recover the speaker icon, then you can try changing the text size to make the icon reappear in taskbar. You may follow the steps below:
- Right-click on your Windows desktop and selectDisplay settings .

- UnderChange the size of text, apps, and other items , select125% , and click onApply .

- Select100% again.
- The speaker icon should appear in the taskbar now.
Method 3 – Restart Windows Explorer through Task Manager
You can also try restarting Windows Explorer through Task Manager to get back the volume icon.
- Right-click on the taskbar and selectTask Manager .

WPS Office Premium ( File Recovery, Photo Scanning, Convert PDF)–Yearly
- Scroll down to the bottom to findWindows Explorer , right-click on it and selectRestart .

- Check if the volume icon shows up in the taskbar now.
How to fix volume control not working
Solution 1 – Update the sound card driver
Updating the sound card driver should always be your go-to option when you suspect something’s wrong with your sound card. You can either update the sound card driver manually, using Windows Update, or you use a trusted third party product to automatically update the driver for you.
Option 1 – Use Windows Update to manually update the sound card driver
- On the Windows desktop, click on theStart button and selectDevice Manager .

- Open theSound, video and game controllers entry.

- For each device under the entry,right-click on them one by one and selectUpdate driver .

- Click onSearch automatically for updated driver software . Then Windows will search online for the correct driver for your sound card.

Note: If you’re told thatThe best drivers for your device are already installed , because sometimes Microsoft might not be able to detect the update for some reasons, then you can try option 2 below to letDriver Easy automatically update the sound card driver for you. - Repeat step 3 and 4 with the other device(s) in the entry.
Option 2 – Use Driver Easy to automatically update the sound card driver
If you’re not comfortable playing with device drivers, we recommend using Driver Easy . It’s a tool that detects, downloads and (if you go Pro) installs any driver updates your computer needs.
To update your drivers with Driver Easy, just click the Scan Now button, then when it lists the drivers you need to update, click Update . The correct drivers will be downloaded, and you can install them – either manually through Windows or all automatically with Driver Easy Pro .

After updating the driver for your sound card, you can restart your computer and test the volume by playing a song. If the problem persists, continue with the troubleshooting steps in the next sections.
Solution 2 – Reinstall the sound card driver
If updating the sound card driver doesn’t work, try reinstalling the driver:
- InDevice Manager , click on theSound, video and game controllers directory.

- For each device listed in the directory,right-click on them one by one and selectUninstall device .
 Jutoh Plus - Jutoh is an ebook creator for Epub, Kindle and more. It’s fast, runs on Windows, Mac, and Linux, comes with a cover design editor, and allows book variations to be created with alternate text, style sheets and cover designs. Jutoh Plus adds scripting so you can automate ebook import and creation operations. It also allows customisation of ebook HTML via templates and source code documents; and you can create Windows CHM and wxWidgets HTB help files.
Jutoh Plus - Jutoh is an ebook creator for Epub, Kindle and more. It’s fast, runs on Windows, Mac, and Linux, comes with a cover design editor, and allows book variations to be created with alternate text, style sheets and cover designs. Jutoh Plus adds scripting so you can automate ebook import and creation operations. It also allows customisation of ebook HTML via templates and source code documents; and you can create Windows CHM and wxWidgets HTB help files.

- Click onUninstall to remove the driver.

4. Repeat step 3 and 4 with the other device(s) in the directory.
5. Restart your PC, and Windows will reinstall the drivers automatically. Once the drivers are reinstalled, the problems with the volume control should be resolved.
Solution 3 – Reset audio service
Resetting theWindows Audio properties in Services does the trick for some users. You may follow the steps below to give it a shot:
- Typeservices in the Windows search box and selectServices .


- Navigate to and right-click onWindows Audio , then selectProperties .

- Make sure theStartup type is set toAutomatic .

- Then, click onStop .
 Allavsoft Batch Download Online Videos, Music Offline to MP4, MP3, MOV, etc format
Allavsoft Batch Download Online Videos, Music Offline to MP4, MP3, MOV, etc format

- Click onStart . And then click onOK .

- Restart your PC to see if the problem is resolved. If not, you can try the next solution.
Solution 4 – Run an SFC scan
It could be possible that your files might get corrupted and prevent the volume control form working properly. If so, you can fix the problem by running an SFC scan.
System File Checker will inspect all of the important Windows files on your PC. If the Checker finds an issue with any of these protected files, it will replace it.
- In the Windows search box, type cmd
- From the results, right-click on Command Prompt and select Run as administrator.
 OtsAV TV Webcaster
OtsAV TV Webcaster

- Click Yes at the User Account Control prompt.

- Once Command Prompt is open, type the sfc /scannow command and press Enter.
Note: There’s a space between sfc and /scannow .
The scan can take 10-15 minutes, so don’t interrupt it. - After the SFC scan is finished, your files will be repaired and the volume control should be working properly.
Solution 5 – Use Microsoft security scanner to scan your computer
In case the audio issues in your PC are caused by malware, you can use theMicrosoft Safety Scanner tool to find and remove malware from your Windows computer. Simply go tohttp://safety.live.com to download the tool and run a scan to find malware and try to reverse changes made by identified threats.
Solution 6 – Place your computer in Safe Mode
If all the above methods aren’t successful for you, we recommend placing your computer in Safe Mode to see if everything(especially the volume control) functions properly there to verify the cause of the volume control not working problem.
Safe mode is a diagnostic mode of a computer operating system, which loads only essential processes and drivers. It’s sometimes necessary to enter Safe Mode in order to troubleshoot problems on your PC.
Here are the steps of how to enter Safe Mode with Internet to troubleshoot the problem.
- On your keyboard, press the Windows
 key and R key at the same time to invoke the Run box.
key and R key at the same time to invoke the Run box. - Type msconfig and click OK.

- At the top of the System Configuration window, click on the Boot tab, check the box next to Safe boot , select Network and click OK.

Note: If you want to start Windows inNormal Mode , ensure theSafe boot box isunchecked . - Save any open files and close all programs, and click Restart.

- Once in Safe Mode, try adjusting the system volume.
- If the volume control is working, you can download an antivirus and run a scan in Safe Mode, then restart your PC normally to see if the problem’s resolved.
- If the volume control doesn’t work as expected, you can restart you PC normally and try the last solution below.
Solution 7 – Run a task via Task Manager
If the issue still persists, we suggest you to try the below troubleshooting steps and check:
- Press CTRL+Shift+ESC on the keyboard to access Task manager .
- Click on the File tab and selectRun new task .

- TypePowershell , checkCreate this task with administrative privileges and clickOK .

- Type the following command in the pop-up window, and pressEnter :
$manifest = (Get-AppxPackage Microsoft.WindowsStore).InstallLocation + ‘\AppxManifest.xml’; Add-AppxPackage -DisableDevelopmentMode -Register $manifest - Close the Powershell window.
- Reboot your computer.
That’s it. Hopefully this post helps fix the volume control not working issue. If you have any questions, feel free to add a comment below.
- Title: Physical Activity Groups
- Author: Donald
- Created at : 2024-08-31 23:49:25
- Updated at : 2024-09-01 23:49:25
- Link: https://sound-issues.techidaily.com/1723016102043-physical-activity-groups/
- License: This work is licensed under CC BY-NC-SA 4.0.





 Simple and intuitive video editing
Simple and intuitive video editing














 Jutoh Plus - Jutoh is an ebook creator for Epub, Kindle and more. It’s fast, runs on Windows, Mac, and Linux, comes with a cover design editor, and allows book variations to be created with alternate text, style sheets and cover designs. Jutoh Plus adds scripting so you can automate ebook import and creation operations. It also allows customisation of ebook HTML via templates and source code documents; and you can create Windows CHM and wxWidgets HTB help files.
Jutoh Plus - Jutoh is an ebook creator for Epub, Kindle and more. It’s fast, runs on Windows, Mac, and Linux, comes with a cover design editor, and allows book variations to be created with alternate text, style sheets and cover designs. Jutoh Plus adds scripting so you can automate ebook import and creation operations. It also allows customisation of ebook HTML via templates and source code documents; and you can create Windows CHM and wxWidgets HTB help files. 



 Allavsoft Batch Download Online Videos, Music Offline to MP4, MP3, MOV, etc format
Allavsoft Batch Download Online Videos, Music Offline to MP4, MP3, MOV, etc format 


 OtsAV TV Webcaster
OtsAV TV Webcaster



 key and R key at the same time to invoke the Run box.
key and R key at the same time to invoke the Run box.



