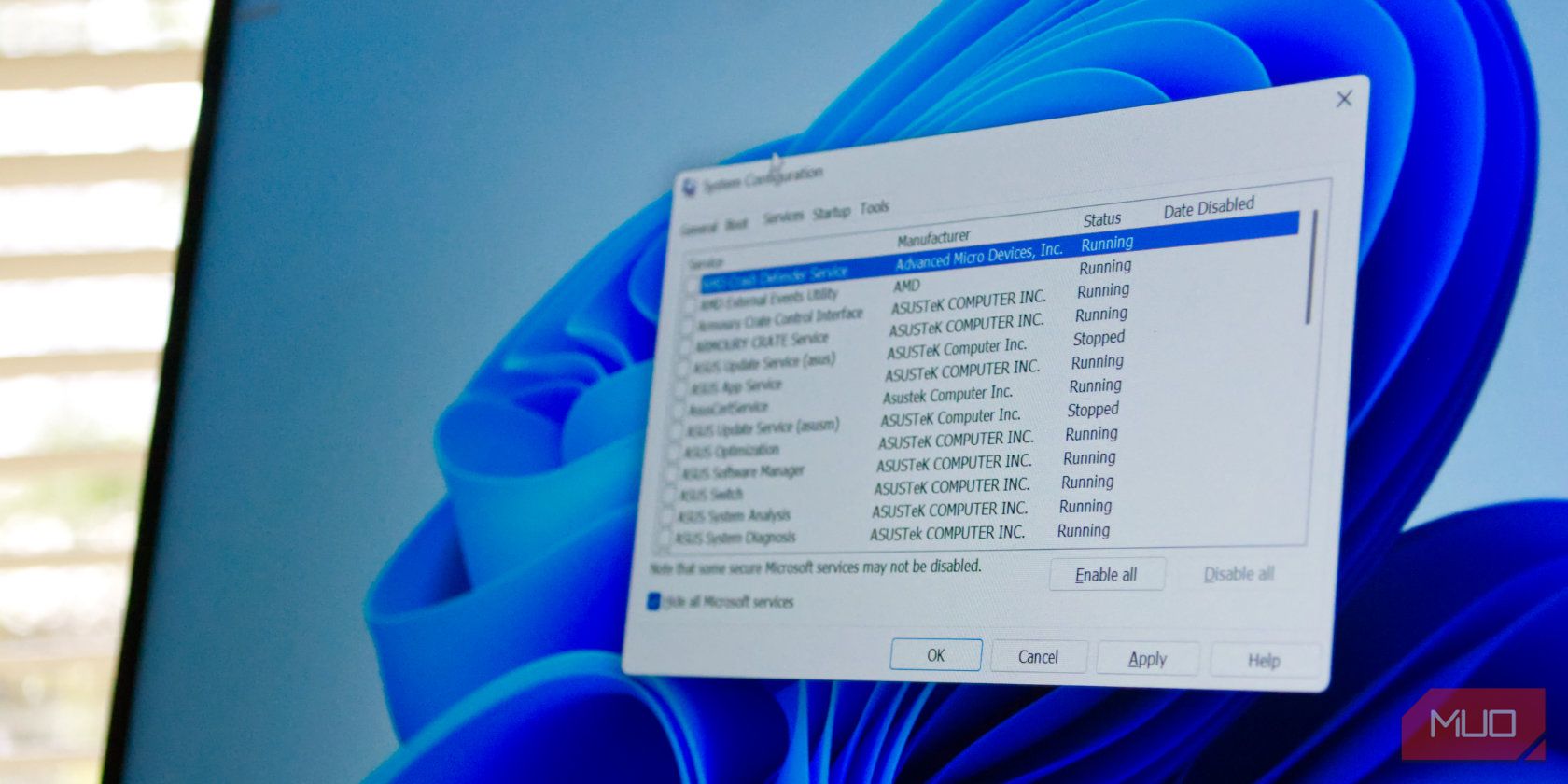
Laptop Volume Malfunction? Here's How You Can Get Sound Working Again!

Laptop Volume Malfunction? Here’s How You Can Get Sound Working Again

If you suddenly can’t play audio on your laptop, you can try the fixes below to solve your problem, quickly and easily!
Disclaimer: This post includes affiliate links
If you click on a link and make a purchase, I may receive a commission at no extra cost to you.
Try these fixes
Here are 4 fixes that have helped other users resolve theirsound not working on laptop issue. You may not have to try them all; just work your way down the list until you find the one that works for you.
- Restart your Windows Audio service
- Reinstall your audio driver
- Update your audio driver
- Change your audio format
Fix 1: Restart your Windows Audio service
If you Windows service is stopped or having a problem, the audio devices and effects on your laptop won’t function properly. You can restart your Windows Audio service and see if this can fix your problem.
- On your keyboard, press theWindows logo
 key andR at the same time to invoke the Run box.
key andR at the same time to invoke the Run box. - Type services.msc and pressEnter to open the Services window.

- Scroll down to and selectWindows Audio , then clickRestart on the upper left.

4. Test if the sound works now on your laptop. If not, try the next fix, below.
Fix 2: Reinstall your audio driver
If your audio driver is corrupted, you may not be able to play audio on your laptop. You can try uninstalling the existing audio driver on your laptop, then restart your computer to install a new driver for your audio device.
- Press theWindows logo
 key andR at the same time to open the Run box.
key andR at the same time to open the Run box. - Type devmgmt.msc and pressEnter to access Device Manager.

- ExpandSound, video and game controllers .

4. Right-click on your audio device, and selectUninstall device .

5. ClickUninstall as confirmation.

6. Restart your computer, and Windows will automatically install a new audio driver.
7. Check if you can now play audio properly. If not, try Fix 3, below.
Fix 3: Update your audio driver
A missing or outdated audio driver may also cause the sound not to work on your computer. You can try updating your audio driver to better troubleshoot the problem.
There are two ways to update your audio driver:manually andautomatically .
Update your audio driver manually — You can update your driver manually by going to the hardware manufacturer’s website, and searching for the latest driver for your audio device. But if you take this approach, be sure to choose the driver that’s compatible with the exact model number of your hardware, and your version of Windows.
Or
Update your audio driver automatically — If you don’t have the time, patience or computer skills to update your driver manually, you can, instead, do it automatically with Driver Easy . You don’t need to know exactly what system your computer is running, you don’t need to risk downloading and installing the wrong driver, and you don’t need to worry about making a mistake when installing. Driver Easy handles it all.
- Download and install Driver Easy.
- Run Driver Easy and clickScan Now . Driver Easy will then scan your computer and detect any problem drivers.

- ClickUpdate next to any flagged devices to automatically download the correct version of their drivers, then you can install them manually. Or clickUpdate All to automatically download and install them all automatically. (This requires the Pro version – you’ll be prompted to upgrade when you clickUpdate All . You get full support and a 30-day money back guarantee.)

- Restart your computer and check if the sound on your laptop now works properly. If it doesn’t, contact Driver Easy’s support team at**support@drivereasy.com ** for further assistance. They’d be happy to help you. Or you can move on to Fix 4 below.
Fix 4: Change your audio format
If your sound problem still exists, it’s possible that your audio format isn’t suitable for your audio device. You can try changing your audio format to fix the issue.
- Right-click the speaker icon at the bottom-left corner of you screen, and selectSounds .

- Click thePlayback tab.

3. Select your audio device, then click theProperties button on the lower right.
4. Click theAdvanced tab.
5. Choose a different format from the drop-down menu.
6. Click theTest button, then try to play a song to test.

7. Once you’ve picked a proper audio format, clickOK to save the change.
Does the sound work properly on your laptop now?
You’re more than welcome to leave a comment below to share your results or any other suggestions.
Also read:
- [New] 2024 Approved Harnessing Potential How to Excel in Desktop TikTok Videos
- [Updated] Professional GamCapture Tools and Tactics for Quality Content for 2024
- Discover the Fresh Updates to Your Logitech Extreme 3D Gaming Experience
- Exploring Melodies Your Path to Pixel Tunes Customization for 2024
- How to Restore Voice Chatting Functionality in VALORANT: Expert Tips
- In 2024, 8 Ways to Transfer Photos from OnePlus 12 to iPhone Easily | Dr.fone
- In 2024, Big File Baskets in the Cloud - Cost-Effective Saver
- In 2024, How to use Snapchat Location Spoofer to Protect Your Privacy On Oppo A1x 5G? | Dr.fone
- Maximizing Your Sound: A Guide to Boosting Audio Volume on Windows 10
- Overcoming Audio Troubles: How to Get Your SteelSeries Arctis 7 Microphone Working Again
- Solution Steps to Restore Sound on Your Windows 11 Computer - Expert Advice
- Step-by-Step Guide to Restore Google Hangouts Speaking Capability
- Trouble-Free Installation of IDT HD Audio Codec Drivers on Your Windows 10 PC: A Comprehensive Tutorial
- Title: Laptop Volume Malfunction? Here's How You Can Get Sound Working Again!
- Author: Donald
- Created at : 2024-09-28 03:39:39
- Updated at : 2024-10-02 00:32:39
- Link: https://sound-issues.techidaily.com/1723016245362-laptop-volume-malfunction-heres-how-you-can-get-sound-working-again/
- License: This work is licensed under CC BY-NC-SA 4.0.
 key andR at the same time to invoke the Run box.
key andR at the same time to invoke the Run box.



