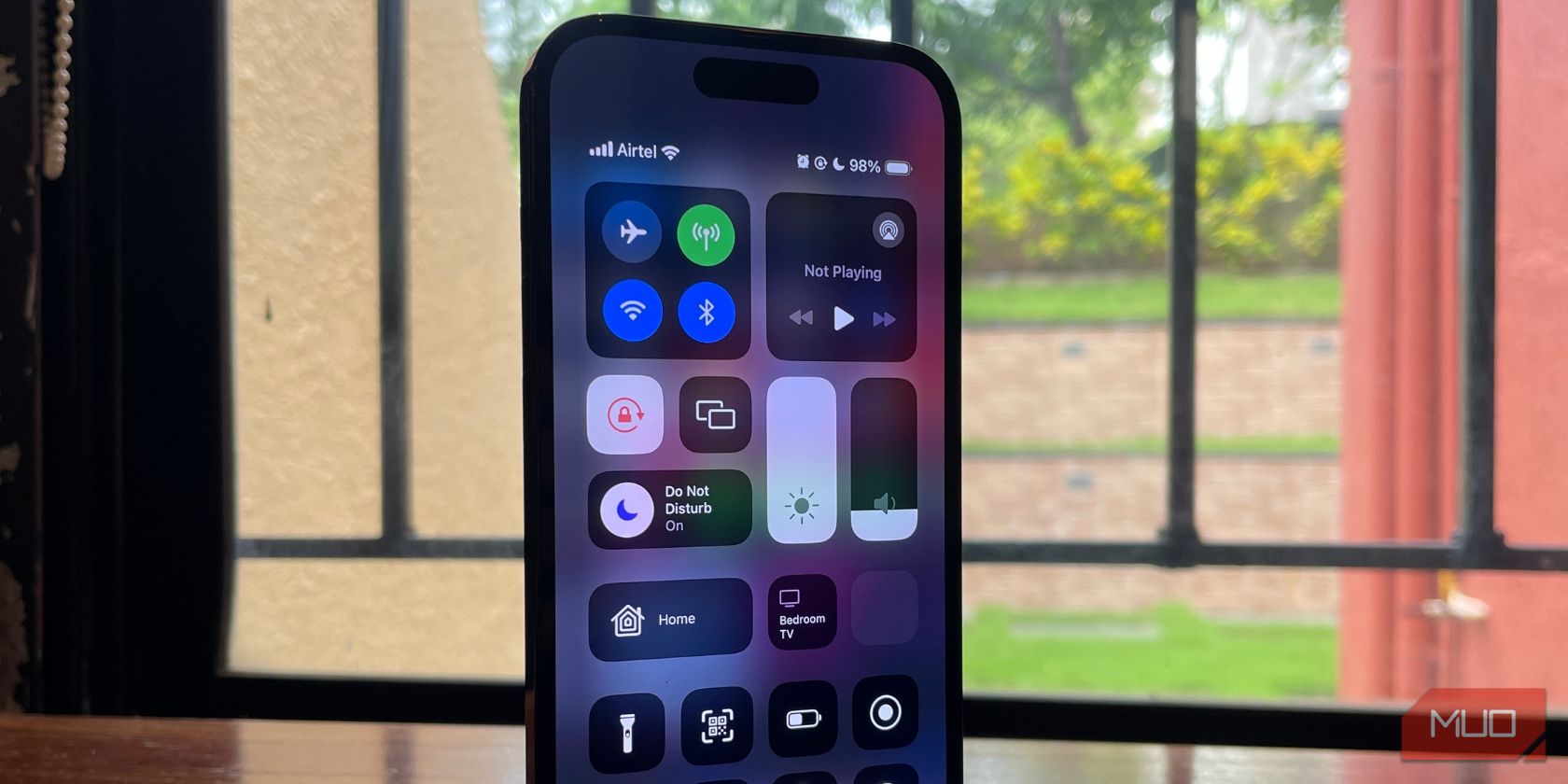
Counter-Strike 2 Microphone Not Functioning? Here's the Solution!

Logitech G935 Microphone Not Functional on Windows? Here’s the Fix

Try these fixes
You may not need to try them all; just work your way down the list until you find the fix that works.
- Allow access to your mic on your PC
- Update your audio drivers
- Check the sound settings
- Reinstall Logitech Gaming Software
- Try an external sound card
- Run the audio troubleshooter
Before you start trying the fixes below, you should simply have a basic check on your headset as follows:
- Check the physical mute button on the left earcup to make sure that your headset is not muted.
- Charge the headset to check if it has run out of battery.
- Connect the headset to another PC. If the G935 mic still doesn’t work, it’s most likely because the headset has expired.
Method 1: Allow access to your mic on your PC
The first method to fix the problem is to check if your computer lacks permission to access the mic on your Logitech G935 headset. Here’s how to check:
- Press theWindows + I keys to open Windows settings and then selectPrivacy .

- On the left panel, selectMicrophone , then click theChange button. Check if the toggle isOn in the pop-up window. If it isn’t, toggle the switch to On.

- Now check to see if the toggle underAllow apps to access your microphone is turned On. If it isn’t, toggle the switch to On.

Check your microphone to see if it’s back to normal. If it isn’t, proceed to the next fix down below.
This problem may also occur if you are using afaulty audio driver or it’s out of date . So you should update your audio drivers to see if it fixes the mic not working problem.
Whether you choose to update the device drivers manually, using Windows Update, or you use a trusted third-party product, it’s essential that you have the latest correct device drivers for your operating system at all times.
If you’re not comfortable playing with device drivers, we recommend using Driver Easy . Driver Easy will automatically recognize your system and find the correct drivers for your exact audio, and your Windows version, and it will download and install them correctly:
- Download and install Driver Easy .
- Run Driver Easy and click theScan Now button. Driver Easy will then scan your computer and detect any problem drivers.

- Click theUpdate button next to the flagged audio drivers to automatically download the correct version of that driver, then you can manually install it (you can do this with the FREE version).
Or clickUpdate All to automatically download and install the correct version of_all_ the drivers that are missing or out of date on your system. (This requires the Pro version which comes with full support and a 30-day money-back guarantee. You’ll be prompted to upgrade when you click Update All.)
4. After updating your audio drivers, reboot your computer for the trick to take effect.
The Pro version of Driver Easy comes with full technical support. If you need assistance, please contact Driver Easy’s support team at support@drivereasy.com .
If your Logitech G935 microphone is somehow disabled or not set as the default in the sound settings, it won’t work on your computer. You can check if this is your case by following the steps below:
- Right-click the volume icon on the right side of the taskbar, and then selectSounds .

- Under theRecording tab, right-click on any empty space inside the device list and then tickShow Disabled Devices .

- If your Logitech G935 microphone is disabled in the sound settings, right-click on it and then selectEnable .

- Check if the mic is the default device. If not, clickSet Default .

- Now right-click the Headset Microphone again and selectProperties .

- Under theLevels tab, drag the microphone slider to the highest value and then clickOK to save your changes.

Method 4: Reinstall Logitech Gaming Software
A conflict between your PC and the Logitech Gaming Software could also be the source of the issue.To solve the conflict, you need to reinstall the software that allows your computer to reload data from your Logitech headset. Here’s how it’s done:
- Press theWindows + R keys to open the Run command. Typeappwiz.cpl in the text box and then clickOK .

- Find theLogitech Gaming Software . Click on it and then clickUninstall/Change .

- After uninstalling the program, head to Logitech’s support website and download the latest version of Logitech Gaming Software that matches your operating system.

- Open the downloaded file and follow the on-screen instructions to install the software.
Connect your Logitech G935 to your computer and check the mic to see if you can use it now.
When the sound card or the audio port of your laptop/desktop computer is somehow defective, your headset mic could fail to work. To check if that’s the case and solve the problem, you can try a USB audio card. It’s an external device that canbypass issues in your built-in sound card or audio port, and recover the audio function when you need to use your Logitech headset mic.
Top Pick
PHOINIKAS External Sound Card ](https://www.amazon.com/dp/B07FP8PG9N?tag=ad00905-20&rfsn=7084458.e07eac )
- PLUG & PLAY USB
- 4 FEET CABLE
- STEREO SOUND ADAPTER
- MULTI-PORT SOUND CARD
Top Pick
Creative External Sound Adapter ](https://www.amazon.com/dp/B08T9LM3LM?tag=ad00905-20&rfsn=7084458.e07eac )
Creative External Sound Adapter
- SUPER EASY TO SET UP
- AUTO MIC MUTE AND UNMUTE
- TWO-WAY NOISE CANCELLATION
- BUILT-IN EQ MODES
Method 6: Run the audio troubleshooter
If none of the above fixes work, you can try your luck with the audio troubleshooter. It’s a built-in tool that may be able to diagnose and fix a variety of common sound issues in your computer. To use it:
- Typeaudio troubleshooter in the search box on the taskbar, selectFind and fix problems with playing sound from the results

- ClickNext and then follow the wizard to complete the troubleshooting process.

That’s it! Hopefully, this post can help you resolve the Logitech G935 mic not working problems. Feel free to add a comment below to let us know your ideas or which fix helps.
- Title: Counter-Strike 2 Microphone Not Functioning? Here's the Solution!
- Author: Donald
- Created at : 2024-09-05 03:53:23
- Updated at : 2024-09-06 03:53:23
- Link: https://sound-issues.techidaily.com/1723016430270-counter-strike-2-microphone-not-functioning-heres-the-solution/
- License: This work is licensed under CC BY-NC-SA 4.0.









