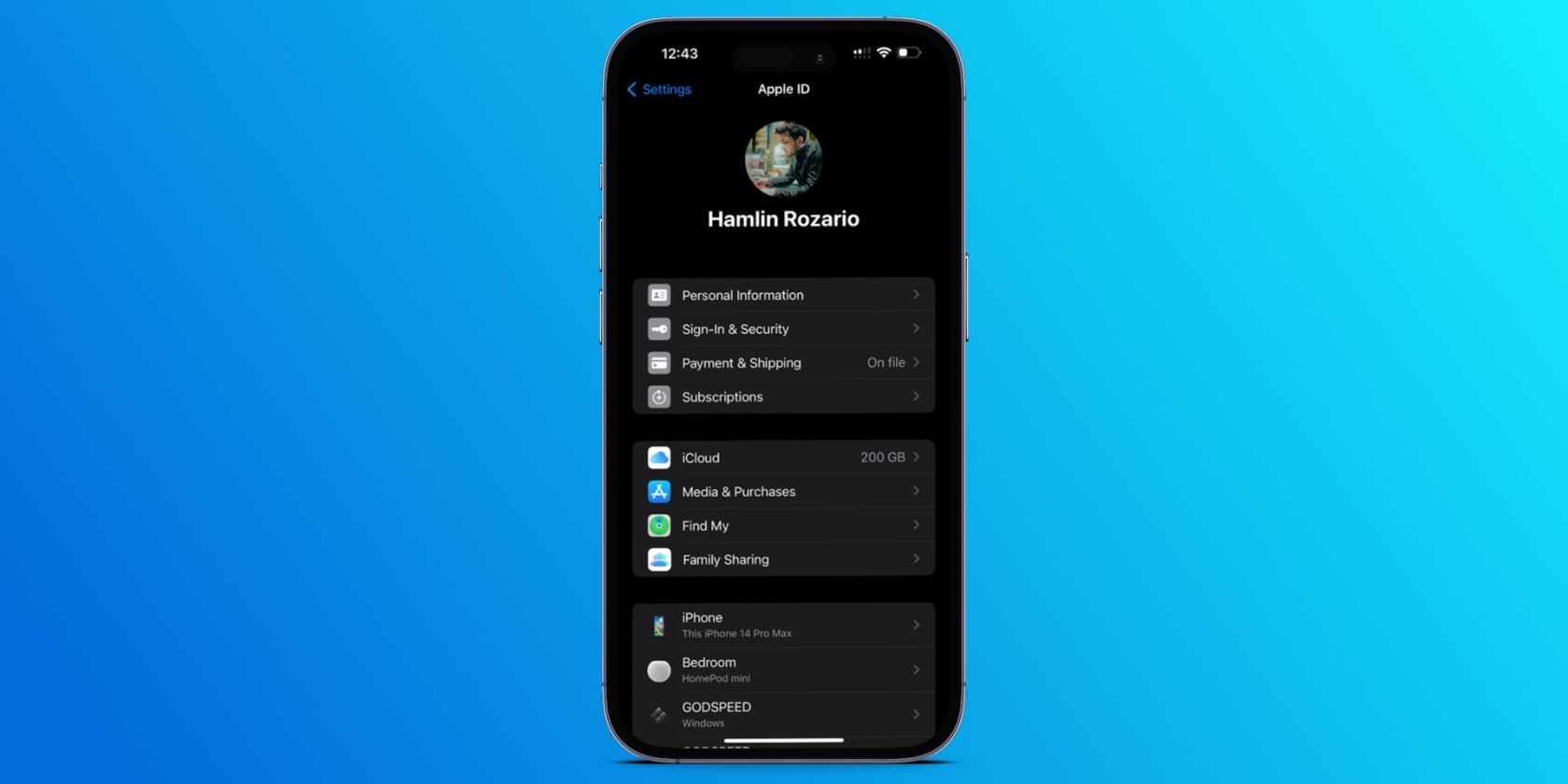
Internal Laptop Speakers Not Working? Here’s How You Can Get Them Back on Track!

How to Get Your Laptop’s Speakers Back in Action

If thespeakers can’t work on your laptop , you’d be very annoyed and frustrated. Don’t panic. Usually it’s an easy problem to fix.
You’ll learn the 3 easy and helpful solutions here to fix yourlaptop speakers not working problem:
- Plug in and take out your headphone
- Update your speakers related drivers
- Reset your sound controller
Method 1: Plug in and take out your headphone
There is a small switch inside the headphone input jack on your laptop. When your plug in your headphone, the small switch would shut off the speakers. And when you unplug your headphone, the speakers should be turned on again.
So try to plug in and take out your headphone to fix your problem quickly:
Have a song or video playing looped on your laptop. This is for telling if this method work or not.
Plug your headphone in laptop and take it out rather quickly. Try it with different speeds and for several times.
After those testing, see if the sound comes from your speakers.
Method 2: Update your speakers related drivers
An old, corrupted or missing driver related your speakers can also cause this error, likea sound card driver ,a Bluetooth driver (if yo’re using a Bluetooth speakers). You can solve it through updating the driver.
There are two ways you can get the right drivers for your devices: manually or automatically.
Manual driver update – You can update your device drivers manually by going to the manufacturer’s website for your device, and searching for the most recent correct driver for each. Be sure to choose only drivers that are compatible with your variant of Windows operating system version.
Automatic driver update – If you don’t have the time, patience or computer skills to update your device drivers manually, you can, instead, do it automatically with Driver Easy . Driver Easy will automatically recognize your system and find the correct drivers for your devices, and your variant of Windows system, and it will download and install them correctly :
Download and install Driver Easy.
Run Driver Easy and click Scan Now button. Driver Easy will then scan your computer and detect any problem drivers. You sound driver is no exception.

- Click the Update button next to any falgged driver to automatically download and install the correct version of that driver (you can do this with the FREE version).
Or click Update All to automatically download and install the correct version of all the drivers that are missing or out of date on your system. (This requires the Pro version which comes with full support and a 30-day money back guarantee. You’ll be prompted to upgrade when you click Update All.)

- Play a music or video on your laptop to see if the sound comes from the speakers.
Method 3. Reset your sound controller
If unluckily, neither method 1 nor method 2 helps you fix the error, try to reset your sound controller.
- On your keyboard, press the Windows logo key
 and R (at the same time) to invoke the Run command.
and R (at the same time) to invoke the Run command.
- Type devmgmt.msc and press Enter .

- Right-click on your sound card to chooseDisable device .

- ClickYes .

Then you may find its icon  change into
change into  .
.
- Wait for a while. Right-click on your sound card again and this time clickEnable device .

- Play a music or video on your laptop to see if the sound comes from the speakers.
Also read:
- [New] Best MOBA Games on Android - Top 10 Selection
- [New] Start Crafting Movies Xp Edition Install Guide for 2024
- [New] Unveiling a Simple, Yet Powerful Copywriting Model for Ads for 2024
- Expert Advice on Fixing the Voice Chat Feature in Black Ops Cold War
- Fixing the Elusive Mfc71.dll: Troubleshooting and Tips for Success
- Harmonizing Electronics: Effective Fixes for HDMI Sound Failures When Merging PC, Display & TV Outputs
- Mac's Premier 10 Screen Capture Tools
- Persona 3 HD Troubleshooting - How to Overcome Launch Errors
- Personalized Approach to Health Planning: Achieving Goals with the Help of ChatGPT
- Quick Fixes for a Silent PC – Get Your Computer Speakers Working Now
- Timecodes & Text Transformation Pro-Level SRT Tutorials for macOS for 2024
- Tips and Techniques for Correcting Sound Problems in Resident Evil Village
- Troubleshooting Unknown Speaker Configuration in Windows 11: A Step-by-Step Guide
- Ultimate Fixes for No Sound Errors in Your Windows Media Player Experience
- Title: Internal Laptop Speakers Not Working? Here’s How You Can Get Them Back on Track!
- Author: Donald
- Created at : 2025-02-09 20:29:41
- Updated at : 2025-02-11 04:32:47
- Link: https://sound-issues.techidaily.com/1723016548802-internal-laptop-speakers-not-working-heres-how-you-can-get-them-back-on-track/
- License: This work is licensed under CC BY-NC-SA 4.0.
 and R (at the same time) to invoke the Run command.
and R (at the same time) to invoke the Run command.