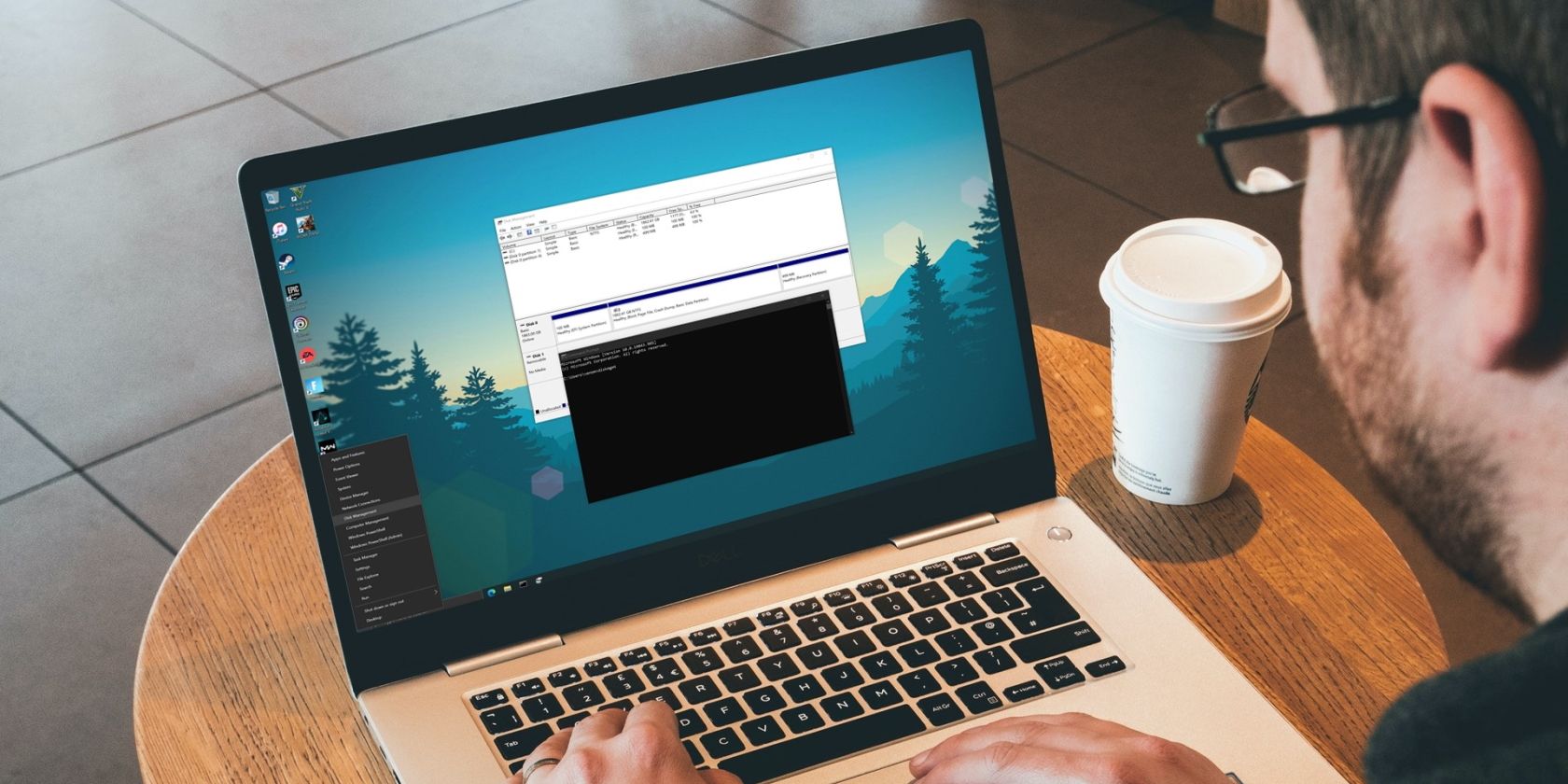
Black Ops Cold War Voice Chat Problems? Here's How to Resolve Them

Black Ops Cold War Voice Chat Problems? Here’s How to Resolve Them

When you’re about to enjoy the fight in Black Ops Cold War with your buddies, the last thing you want to know is that the voice chat stops working. Many gamers are reporting thisvoice chat issue with the new COD title. So here we have some fixes that worked for many veterans, try them and dominate the field with your amigos.
Try these fixes
You might not need to try all of them. Just work your way down until you find a fix that works for you.
- Check the connection of your audio device
- Disable your peripherals
- Change your default recording device
- Update your audio driver
- Change the in-game audio settings
- Install all Windows updates
Fix 1: Check the connection of your audio device
When your voice chat stops working, the first thing you want to do is check your connection. You need to make sure the device cable is not broken or worn out, and is securely plugged into the correct headphone jack of your PC . Or you can simply do a replug and see how it goes. If you’re using a headset with a switch, make sure you’ve turned on the mic.
If the connection is fine, check out the next fix below.
Fix 2: Disable your peripherals
In some cases, your game chat won’t workbecause your controller is conflicting with your mic . This is a weird but possible situation. So before entering Black Ops Cold War, make sure you’ve disabled your peripherals, especially those with a headphone jack.
If you’re not using any peripherals, simply move on to the next fix.
Fix 3: Change your default recording device
Normally, Windows will automatically set your audio device as the system default once they’re plugged in. But that’s not always the case. Sometimes you’ll need toset your device as the default one manually . You can follow the instructions below to make sure your settings are correct.
Set up your mic correctly on Windows
First you need to check the default audio device on your system:
- On your keyboard, pressWin+R (the Windows logo button and the r button) at the same time to invoke the Run box. Type or paste ms-settings:sound and click OK .

- Under theInput section, make sure your input device is set to your desired one. Then clickDevice properties and test microphone .

3. Make sure the box next toDisable is unchecked, and the slider underVolume is set to 100.

4. Click Start test and tap or speak to your microphone. Then click Stop test . If you’re prompted The highest value we saw was xx (xx > 0) percent , it means your microphone has been set up correctly.

Set up your mic correctly in the Battle.net client
Next, you need to check the voice chat settings in the Battle.net client:
- Open your Battle.net client.
- At the top left corner, click the BLIZZARD icon and select Settings from the drop-down menu.

- On the menu to your left, select Voice Chat . Set OUTPUT DEVICE and INPUT DEVICE to System Default Device . Then click Done .

Now launch Black Ops Cold War and see if you can talk to others.
If your mic still doesn’t work in the game, you can try the next fix below.
Fix 4: Update your audio driver
The voice chat not working issue could indicate that you’re usinga faulty or outdated audio driver . If you don’t remember the last time you updated any drivers, definitely do it now as it fix your problem right away.
There’re mainly 2 ways you can update your audio driver: manually or automatically.
Option 1: Update your audio driver manually
If you’re familiar with computer hardware, you can spend some time to update your audio driver manually.
First you need to visit your device manufacturer’s website and search for your model. Next, download the latest correct driver installer that’s compatible with your operating system. Finally, open the installer and follow the on-screen instructions to update.
Option 2: Update your audio driver automatically (Recommended)
If you don’t have the time, patience or computer skills to update your audio driver manually, you can, instead, do it automatically with Driver Easy . Driver Easy will automatically recognize your system and find the correct drivers for your exact device, and your Windows version, and it will download and install them correctly:
- Download and install Driver Easy.
- Run Driver Easy and click the Scan Now button. Driver Easy will then scan your computer and detect any problem drivers.

- Click Update All to automatically download and install the correct version of all the drivers that are missing or out of date on your system.
(This requires the Pro version – you’ll be prompted to upgrade when you click Update All. If you don’t want to pay for the Pro version, you can still download and install all the drivers you need with the free version; you just have to download them one at a time, and manually install them, the normal Windows way.)
The Pro version of Driver Easy comes with full technical support . If you need assistance, please contact Driver Easy’s support team at [email protected] .
Once you’ve updated your audio driver, restart your PC and test the gameplay in Black Ops Cold War.
If updating the audio driver doesn’t work for you, simply continue to the next fix.
Fix 5: Change the in-game audio settings
For your voice chat to work correctly, you also need to make sure the in-game audio settings are properly set up. You can follow these steps to check:
- Launch Black Ops Cold War. OpenSettings and navigate to theAUDIO tab.

- Be sure to set bothSpeakers/Headphones Voice Chat Device andMicrophone Device toDefault Communication Device . SetMicrophone Activation Mode toOpen Mic . Then increase the value ofOpen Microphone Sensitivity to over 50.

Now you can restart Black Ops Cold War and check if the voice chat is working.
If changing game settings doesn’t help, you can try the next fix below.
Fix 6: Install all Windows updates
In addition to drivers, you also need tokeep your system up to date . That means you need to make sure you’ve installed all the available system updates, which often addresses compatibility issues and helps you avoid many strange errors.
Here’s a quick guide for that:
- On your keyboard, pressWin+I (the Windows logo key and the i key) to open the Windows Settings app. ClickUpdate & Security .

- ClickCheck for updates . Windows will download and install the available updates. Wait for the process to complete.

To make sure you’ve installed all the system updates, repeat these steps until it prompts “You’re up to date” when you click Check for updates again.
After installing all the system updates, do a reboot and check if you can talk in Black Ops Cold War now.
So these are the fixes for your voice chat issue in Black Ops Cold War. Hopefully, you can now communicate freely with your comrades. If you have any questions or ideas, jot them down in the comment section below.
Also read:
- [Updated] 2024 Approved Exclusive Rescue Regaining FB Passwords
- [Updated] Pinnacle Performance Radeon's New Era
- 2024 Approved Enabling Speech-to-Text on PowerPoint Essential Steps
- 2024 Approved Ultimate Luxury Cosmetics Series
- Affordable Audio Capture Tools Ranked #1 to #10
- Easy Beginners' Guide to Incorporating Captions Into Your Premiere Projects
- Experiencing Problems with Your Webex Mic ? Here Are 4 Fixes to Consider
- Halt & Rewind Mastering Live Streams on Twitch
- Headphone Trouble? Eliminate Crackle Sounds Now with These Tips
- How to Fix a Non-Functioning Redragon USB Desktop Microphone for Windows
- How to Revive Your USB Headphone Sound on a Windows # Similar Problem for Stories
- In 2024, Block YouTube Previews, Embrace Full-Length Videos
- In 2024, Mastering IGTV Creation Insider Techniques for Maximum Impact
- Logitech G533 Microphone Problems: Diagnosing & Solving Common Failures
- Solve Your PC's Silent Issue: Fast and Simple Fixes for Restoring Audio
- Title: Black Ops Cold War Voice Chat Problems? Here's How to Resolve Them
- Author: Donald
- Created at : 2024-10-19 17:50:59
- Updated at : 2024-10-24 18:51:45
- Link: https://sound-issues.techidaily.com/1723016738838-black-ops-cold-war-voice-chat-problems-heres-how-to-resolve-them/
- License: This work is licensed under CC BY-NC-SA 4.0.






