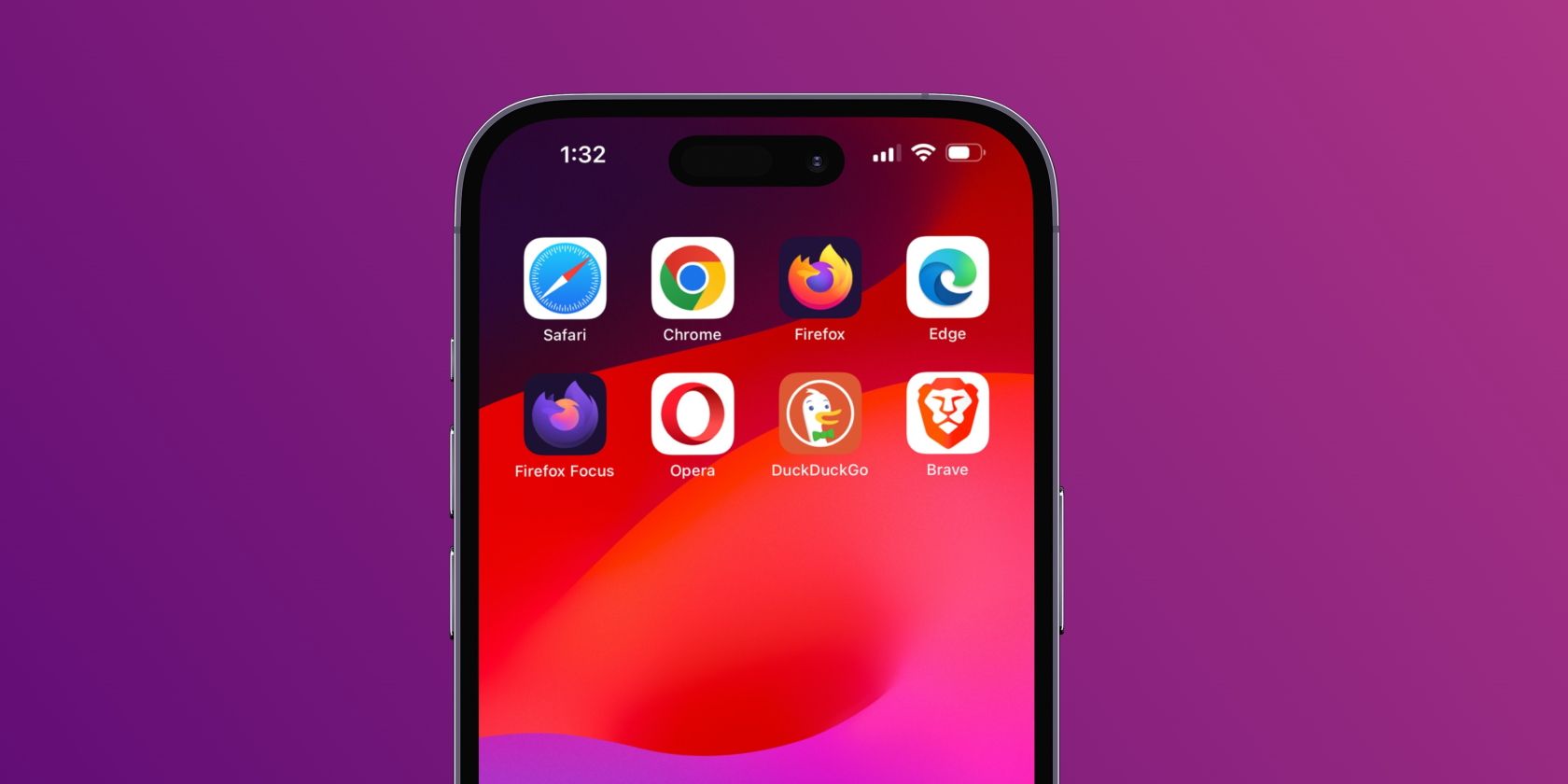
Bluetooth Pairing Success, but Silent: Uncover the Fixes!

Fixing the Silent Bluetooth Connection: Solutions That Work
If you run into theBluetooth connected but no sound coming out issue on your computer, don’t worry. It’s often quite easy to fix…
Disclaimer: This post includes affiliate links
If you click on a link and make a purchase, I may receive a commission at no extra cost to you.
5 fixes for Bluetooth Connected But No Sound
The screenshots below are fromWindows 10 , but the fixes also work inWindows 8.1 and7 .
Here are 4 fixes that have helped other users resolve the problem. Just work your way down the list until yourBluetooth paired but no sound problem is resolved.
- Select the Bluetooth device as the default playback device
- Make sure the audio level is high enough
- Make sure the Bluetooth Support Service is enabled
- Update your Bluetooth driver
- Repair corrupted system files
Fix 1: Select the Bluetooth device as the default playback device
Sometimes we might need to set our audio devices as default in order for them to work properly. To do so:
- On your keyboard, press the Windows logo key and typesound . Then click onSound .

- In thePlayback tab, click onyour Bluetooth device >Set Default . Then clickApply >OK .

3. Play some music and see if thisBluetooth Connected But No Sound problem gets resolved.
Fix 2: Make sure the audio level is high enough
InFix 2 , we make sure our Bluetooth speaker/headphone’s is at least audible. Here’s how:
- On your keyboard, press the Windows logo key and typesound . Then click onSound .

- In thePlayback tab, click onyour Bluetooth device >Properties .

- Click the Levels tab. Then make surethe volume bar is dragged to an audible level and the sound iconisn’t muted .

4. ClickApply >OK .
5. Hopefully the Bluetooth Connected But No Sound problem has been resolvedthis time. If the problem still persists, move on to Fix 3 .
Fix 3: Make sure the Bluetooth Support Service is enabled
Another reason for this Bluetooth Connected But No Sound problem is the service simply disabled. To turn it back on:
- On your keyboard, press the Windows logo key and R at the same time. Then copy & paste services.msc into the box and pressEnter .

- Double-click onBluetooth Support Service .

3. SelectAutomatic in theStartup type drop-down menu and then clickStart to jumpstart the service. Then clickApply >OK .
4. Play some music and test if yourBluetooth Connected But No Sound has been fixed. If it’s still no joy, please move on to Fix 4, below.
Fix 4: Update your Bluetooth driver
This problem may occur if you have the wrong or outdated (or even none) Bluetooth driver. So you should update your Bluetooth driver to see if it fixes your problem. If you don’t have the time, patience or skills to update the driver manually, you can do it automatically withDriver Easy .
Driver Easy will automatically recognize your system and find the correct drivers for it. You don’t need to know exactly what system your computer is running, you don’t need to be troubled by the wrong driver you would be downloading, and you don’t need to worry about making a mistake when installing.Driver Easy handles it all.
You can update your drivers automatically with either the FREE or the Pro version of Driver Easy. But with the Pro version it takes just 2 clicks (and you get full support and a 30-day money back guarantee):
1)Download and install Driver Easy.
- Run Driver Easy and click the Scan Now button. Driver Easy will then scan your computer and detect any problem drivers.

- ClickUpdate All to automatically download and install the correct version of_ALL_ the drivers that are missing or out of date on your system (this requires thePro version – you’ll be prompted to upgrade when you click Update All).

You can also click Update to do it for free if you like, but it’s partly manual.
- Restart your computer, play some music and see if Bluetooth Connected But No Sound problem has been resolved.
Fix 5: Repair corrupted system files
If you are facing persistent issues and none of the previous solutions have proven effective, it is possible that your corrupted system files are to blame. To rectify this, repairing the system files becomes crucial. The System File Checker (SFC) tool can assist you in this process. By executing the “sfc /scannow” command, you can initiate a scan that identifies problems and repairs missing or corrupted system files. However, it is important to note that the SFC tool primarily focuses on scanning major files and may overlook minor issues .
In situations where the SFC tool falls short, a more powerful and specialized Windows repair tool is recommended.Fortect is an automated Windows repair tool that excels in identifying problematic files and replacing malfunctioning ones. By scanning your PC comprehensively, Fortect can provide a more comprehensive and effective solution for repairing your Windows system.
- Download and install Fortect.
- Open Fortect and run a free scan of your PC. Wait a few minutes, and it will give you a detailed report of your PC status.
- If Fortectdetects any issues on your PC, click Start Repair to start the repair process.

The repair is available with the paid version of Fortect which comes with a full money-back guarantee and full technical support. If you need any assistance, feel free to contact their support team.
Once finished with the repair, check if the error has been resolved.
There you go – top 5 fixes for your Bluetooth connected but no sound problem. Hope this helps and feel free to drop a comment below if you have any further questions or ideas to share with us. 🙂
Also read:
- [New] In 2024, The Premier Selection of 11 Costless YT Moniker Makers
- [Updated] 2024 Approved Master List of Top Online Video Conferencing Platforms (All Free)
- [Updated] Building Audience Organically Tactics That Deliver Views for 2024
- 2024 Approved Navigating Job Interviews with Confidence and Competence
- How to Resolve Unresponsive Voice Chatting in Black Ops Cold War Multiplayer Mode
- In 2024, Immersive Education The Role of Virtual Reality
- New Trim and Refine A Step-by-Step Guide to Cropping Videos in Avidemux
- Optimize Audio Quality by Disabling Enhancements in Windows 10
- Resolve Your Paused iOS Update with These 6 Simple Solutions
- Solved! Overcome Microsoft Teams Audio Problems for Users of Windows 11 and 10
- Solving the Problem of Non-Functional Voice Chat on Apex Legends
- Step-by-Step Solutions: Getting Your Firestick Remote Back on Track
- Successful IDT HD Audio Codec Installation Guide on Windows 11
- The 6 Reasons to Quit the Online Obsession
- Troubleshoot & Repair Non-Functional Squad Mics - 2024 Edition
- Troubleshoot Your Dell Sound Issues in Minutes with These Simple Tips
- Title: Bluetooth Pairing Success, but Silent: Uncover the Fixes!
- Author: Donald
- Created at : 2024-09-21 20:43:27
- Updated at : 2024-09-26 20:16:03
- Link: https://sound-issues.techidaily.com/1723016885707-bluetooth-pairing-success-but-silent-uncover-the-fixes/
- License: This work is licensed under CC BY-NC-SA 4.0.



