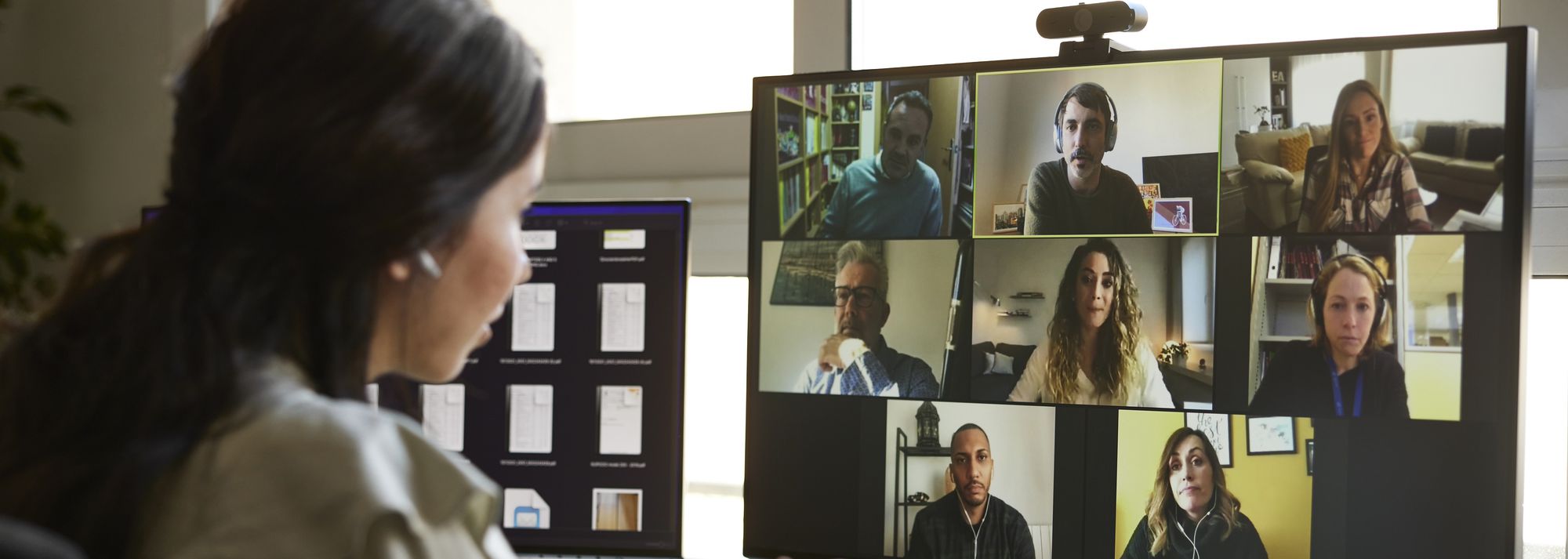
Arctis Mastery: How to Stop that Irritating Crackle Sound on the 7Th Version for Windows Users

Windows 11 Audio Restoration: How to Bring Back the Buzz and Boom
Are you facing no sound issues on Windows 11? Or maybe you’re suffering from the terrible audio sounds after updating to Windows 11. Don’t worry, you’re not alone. I have encountered the same problem and hope this post would help you solve the issue as well.
Before you start, make sure your headset is working properly.
Try these fixes
These fixes have helped many people. Because of the different devices and environments, you may need to work your way down the list until you find the one that works for you.
- Enable Enhance audio
- Update your audio driver
- Realtek driver issue
- Update your Windows system
- Repair system files
Fix 1: Enable Enhance audio
If you have sound issues or can’t bear an awful sound that goes through your headset, this simple trick may help. We don’t know the mechanism behind the trick yet, but many users have proved it’s a working fix.
- Press theWindows logo key + I (i) key together to openSettings .
- Go toSystem > Sound > All sound devices and choose your device.

- Scroll down to findEnhance audio . Turn Enhance audio on and then back off.

4. Check your PC sound, it should be back to normal.
If this trick doesn’t work for you, please move to the next fix.
Fix 2: Update your audio driver
The Windows 11 no sound issue and other audio issues are usually caused by drivers. Outdated drivers or missing drivers are the reason for many PC problems. To fix it, you need to find the latest and compatible driver for your devices.
You can update the audio driver manually by going to the manufacturer’s official website and downloading the correct driver. Or, you can update the audio driver automatically withDriver Easy if you don’t have the time, patience, or computer skills. Driver Easy will automatically recognize your system and find the correct drivers for your exact device, and your Windows version, and it will download and install them correctly:
- Download andinstall Driver Easy.
- Run Driver Easy and click theScan Now button. Driver Easy will then scan your computer and detect any problem drivers.

- ClickUpdate All to automatically download and install the correct version of all the drivers that are missing or out of date on your system.
(This requires the Pro version which comes with full support and a 30-day money-back guarantee. You’ll be prompted to upgrade when you click Update All. If you’re not ready to buy the Pro version, Driver Easy offers a 7-day free trial which includes access to all the Pro features such as high-speed download and one-click install. You won’t be charged anything until your 7-day trial has ended.)

4. Restart your computer for the changes to take effect.
The Pro version of Driver Easy comes with full technical support . If you need assistance, please contact Driver Easy’s support team at [email protected] .
If this fix doesn’t help, move to the next fix.
Fix 3: Realtek driver issue
If you have Realtek audio on your PC, this fix might be the right one for you. Realtek driver is sometimes corrupted on Windows 11 and it can lead to Windows 11 no sound or other audio issues. Here’s how to fix it.
- Click theSearch button on the bottom and typedevice manager . Then press theEnter key to open it.

- ExpandSound, video and game controllers . FindRealtek audio and right-click on it. ChooseUpdate driver .

- ClickBrowse my computer for drivers .

4. ClickLet me pick from a list of available drivers on my computer .

5. CheckShow compatible hardware . Then clickHigh Definition Audio Device >Next .
6. ClickYes in the pop-up window.

7. Restart your PC for the changes to take effect.
8. Check the sound on your PC.
Fix 4: Update your Windows system
Windows 11 will release new updates to fix some issues, so check for updates and it might cure the Windows 11 no sound issue. You can do it manually by following the steps below.
Press theWindows logo key + I (i) key together to openSettings .
ClickWindows Update >Check for updates .

Windows will check the latest available updates for you. If you have available updates, Windows 11 will download and install them automatically.
After the whole process, restart your PC and check the effect.
Fix 5: Repair system files
If important Windows files in your PC are corrupted or missing, your PC will have problems, no sound or audio issues might be one of them. In this case, you’ll need to find and repair corrupted system files.
Using a repair tool to check various areas in your computer to determine the cause of your exact problem automatically would save you time and effort.
Here we recommend Fortect . It is a powerful computer repair software that can diagnose problems on your computer and fix them immediately without damaging personal data.
- Download and install Fortect.
- Open Fortect and clickYes to run a free scan of your PC.

- Fortect will scan your computer thoroughly. This may take a few minutes.

4. Once done, you’ll see a detailed report of all the issues on your PC. To fix them automatically, clickSTART REPAIR . This requires you to purchase the full version. But don’t worry. If Fortect doesn’t solve the issue, you can request a refund within 60 days.

The Pro version of Fortect comes with 24/7 technical support. If you need any assistance, please contact Fortect support:
Email: support@fortect.com
That’s all the working fixes, hope one of them would help you solve the Windows 11 no sound issue. Some sites suggest you reinstall all the related drivers and reinstall them, but it’s a time-consuming process so we don’t recommend it. If you don’t have any other options, you might want to give it a try.
Also read:
- [New] How to Record Google Meet
- Achieving Perfect Sound Recording in Discord While Playing Games - Now Solved
- Advancements in Digital Health Through Innovations Like ChatGPT: Transforming Patient Experience
- Brightening Up Your Online Videos for 2024
- Calls on Nokia C300 Go Straight to Voicemail? 12 Fixes | Dr.fone
- Creating Original AI Artwork with Microsoft Copilot: The Ultimate Guide
- Effective Solutions for Patchy Sound Interruptions in Windows 11 Environments
- Enhancing Your Photos Effective Use of LUTs in Photoshop CS6
- Fixing SteelSeries Arctis 9/9X Microphone Issues - Ultimate Troubleshooting Guide
- Galactic Bookkeeper Rescue Guide
- Hear Again: Effective Solutions for When Your Laptop Losses Its Voice
- How to Get Discord Recognizing Your Game Volume Correctly
- How To Get Your Realtek Microphone Functioning Again
- How to Turn Up the Dial: Maximizing Your PC's Audio in Windows 10
- In 2024, 9+ Ways to Experience Cricket Live Streaming at Its Best
- In 2024, Premier Filmmaking Software on iPhones
- Reasons for Realme V30T Stuck on Startup Screen and Ways To Fix Them | Dr.fone
- Solution Guide: Why Is My Corsair Headset Malfunctioning?
- Windows 7 Audio Fix: Resolving 'Headphones Not Working' Dilemma
- Title: Arctis Mastery: How to Stop that Irritating Crackle Sound on the 7Th Version for Windows Users
- Author: Donald
- Created at : 2024-10-22 17:05:13
- Updated at : 2024-10-24 17:00:14
- Link: https://sound-issues.techidaily.com/arctis-mastery-how-to-stop-that-irritating-crackle-sound-on-the-7th-version-for-windows-users/
- License: This work is licensed under CC BY-NC-SA 4.0.





