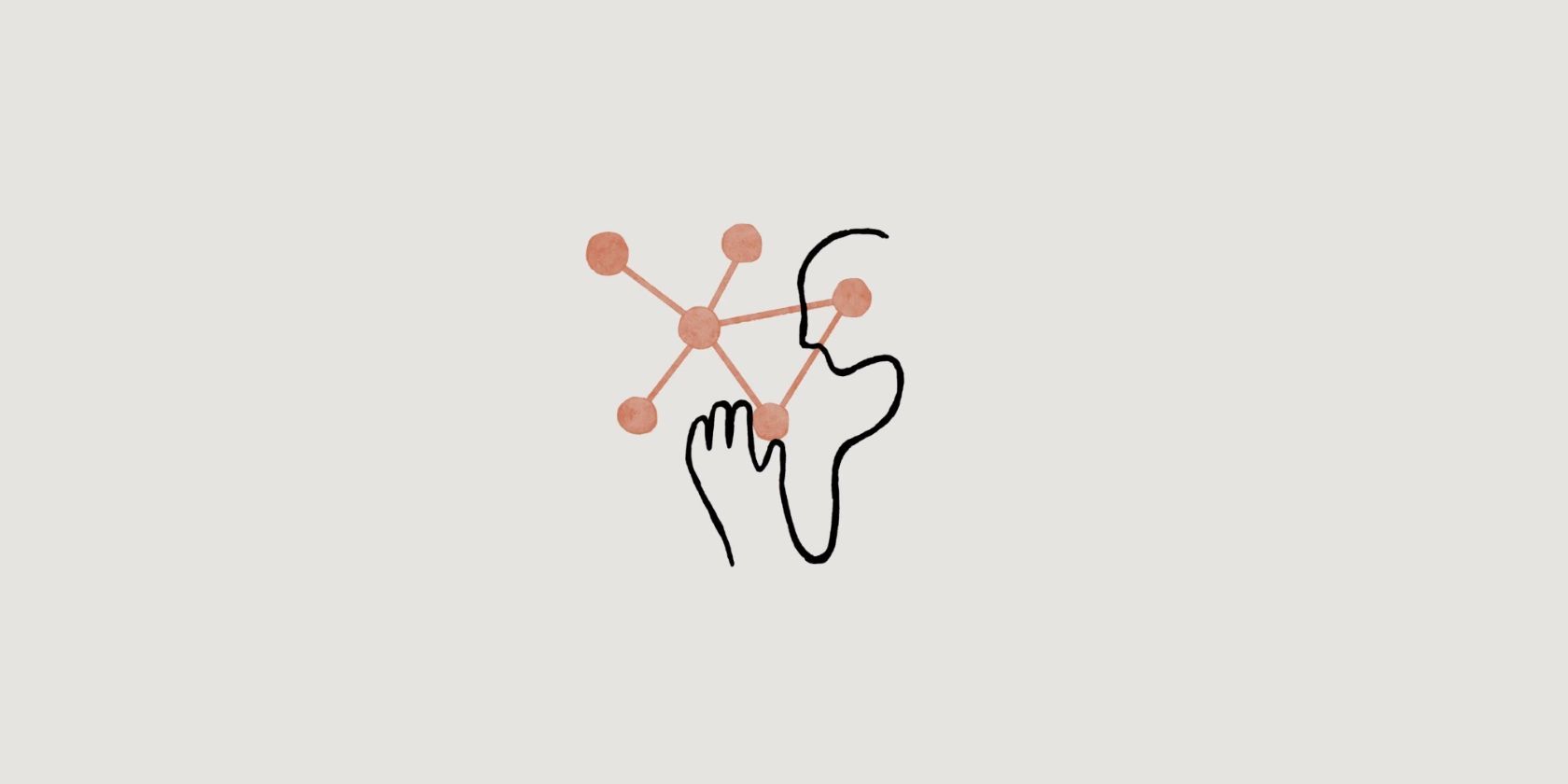
Beat the Noise: Expert Advice on Removing Unwanted Sounds From Headphones

Expert Advice on Fixing a Malfunctioning Fortnite Microphone Instantly

Hey, buddy, can you hear me?
When playing Fortnite on PC, you can’t talk to your mates becauseyour mic doesn’t work in Fortnite ? You’re not alone. Many Fortnite players have recently been reporting this issue. But don’t worry, it’s fixable! And in most cases, the fix is pretty fast and simple…
How to fix Fortnite mic not working?
Here are 5 methods that have helped many players get their mic working in Fortnite again. You don’t have to try them all; just work your way down the list until you find the one that works for you.
- Set your microphone as your default device
- Update your audio driver
- Restart the Windows Audio service
- Allow apps to access your mic (Windows 10)
- Check for Windows updates
Method 1: Set your microphone as your default device
Many players got their mic working in Fortnite bysetting their microphone as the default recording device on PC. You can follow these steps to try fixing your Fortnite mic not working issue:
- You need to disableVoice Chat in Fortnite first.
- In Fortnite, click the3 lines on the top right, then select thecog icon to open the settings menu.

- At the top of the screen, click thespeaker icon to view theAudio settings.

- Turn off Voice Chat, then clickApply at the bottom.
- In Fortnite, click the3 lines on the top right, then select thecog icon to open the settings menu.

2. Close Fortnite.
3. Right-click the volume icon in the bottom-right part of your screen, then select Sounds. >>If you are using Windows 11, it will be Settings > System > Sound > More sound settings.
4. Click theRecording tab.
5. Right-click on the device you want to use, and selectSet as Default Device .
Note: You can tryspeaking into your microphone to test if it’s working properly. If it is, you should see a green bar rising next to it while you talk.
6. Right click on anddisable every other input device except the one you want to use. (If you have any other output devices, repeat for thePlayback tab).
7. ClickOK .
8. Open Fortnite again, go to the settings menu andturn Voice Chat on .
9. Join a squad or duo to test if your mic works now. If not, try Method 2 below.
Method 2: Update your audio driver
A missing or outdated audio driver may also stop the mic from working in Fortnite. You can try updating your audio driver to better troubleshoot the problem.
There are two ways you can update your audio driver —manually and automatically .
Update your audio driver manually — You can update your driver manually by going to the hardware manufacturer’s website and searching for the latest driver for your audio device. But if you take this approach, be sure to choose the driver that’s compatible with the exact model number of your hardware, and your version of Windows.
Update your audio driver automatically — If you don’t have the time, patience, or computer skills to update your driver manually, you can, instead, do it automatically with Driver Easy . You don’t need to know exactly what system your computer is running, you don’t need to risk downloading and installing the wrong driver, and you don’t need to worry about making a mistake when installing. Driver Easy handles it all.
- Download and install Driver Easy.
- Run Driver Easy and click Scan Now . Driver Easy will then scan your computer and detect any problem drivers.

- ClickUpdate next to any flagged devices to automatically download the correct version of their drivers, then you can install them manually. Or click Update All to automatically download and install them all automatically. (This requires the Pro version — you’ll be prompted to upgrade when you click Update All. You get full support and a 30-day money-back guarantee.)

- Restart your computer and check if your mic now works properly in Fortnite. If it doesn’t, contact Driver Easy’s support team at**support@drivereasy.com ** for further assistance. They’d be happy to help you. Or you can move on to Method 3 below.
Method 3: Restart the Windows Audio service
Another solution to your Fortnite mic not working problem would be restarting the Windows Audio service :
- On your keyboard, press the Windows logo key and R at the same time to invoke the Run box.
- Typeservices.msc and click OK .

- Find and right-click on Windows Audio , then click Restart on the upper left.

- Close the Services window.
- Relaunch Fortnite to see if your mic is working now.
Method 4: Allow apps to access your mic
Many computers had a kind of privacy settings reset after a majorWindows 10 update in April 2018, which may have caused Fortnite unable to access your microphone. You can check for it throughWindows Settings . Here’s how:
Windows 10
- On your keyboard, press theWindows logo + I keys simultaneously to open Settings.
- ClickPrivacy .

- In the left pane, click Microphone .

- In the right pane, click theChange button, and you’ll see your mic is turned on. Also make sureAll apps to access your microphone is enabled:

5. In the section ofChoose which apps can access your microphone , verify thatFortnite is turned on .
6. Test in Fortnite.
Windows 11
- On your keyboard, press the Windows logo + I keys simultaneously to open Settings.
- Select Privacy & security from the left panel. Then scroll down to the section App permissions , and click on Microphone .

- Toggle on Microphone access and Let apps access your microphone .

Also, make sure that you toggle on Let desktop apps access your microphone .

4. Now test your voice chat in-game.
Method 5: Check for Windows updates
If the above methods didn’t work for you, yourFortnite mic not working problem is probably being caused bysystem issues . Then, you can check forWindows updates .
- Typeupdate in the Windows search box, then pressEnter .
- Clickcheck for updates in the pop-up window.
- Install all identified updates to troubleshoot the issue.
Note: If you’re using a lower version of Windows,updating your Window OS to Windows 10 might do the trick, which worked for some Windows 8 users.
That’s it. You’re more than welcome to leave a comment below to share your results or any other suggestions.

Enjoy your game!
Also read:
- [Updated] In 2024, Reclaiming Brightness in YouTube Videos
- 1. Best Guide: Showing Music Lyrics Using a Lyrics Enhancer Add-On for VLC Media Player
- Complete Strategies for Legally Duplicating Data on DVDs & CDs Without Damage
- Effective Steps to Get Your Audio Working Again for Zoom Meetings in Windows 11 and 10 Systems
- Expert Advice on Resolving Kotion G2000 Microphone Malfunctions
- Fix the Quiet Battlefield 4 Problem - Step-by-Step Troubleshooting
- Fixing Bluetooth Sound Latency: Tips for a Smoother Experience
- In 2024, How to Unlock Xiaomi Redmi Note 13 5G Phone without PIN
- In 2024, Unlocking Slidecast Potential The Webcam Revolution
- Mastering Audio Switches in Adobe Premiere for 2024
- Ultimate Troubleshooting Guide: Arma 3 Stability and Performance Tips
- Ultimate Troubleshooting Guide: Resolving Your Microphone Issues Due to Rust
- Ultimate Troubleshooting Tips to Overcome Stuttering Speakers on Your PC Running Windows OS Versions (11/7).
- Title: Beat the Noise: Expert Advice on Removing Unwanted Sounds From Headphones
- Author: Donald
- Created at : 2024-10-20 19:36:47
- Updated at : 2024-10-24 17:39:21
- Link: https://sound-issues.techidaily.com/beat-the-noise-expert-advice-on-removing-unwanted-sounds-from-headphones/
- License: This work is licensed under CC BY-NC-SA 4.0.









