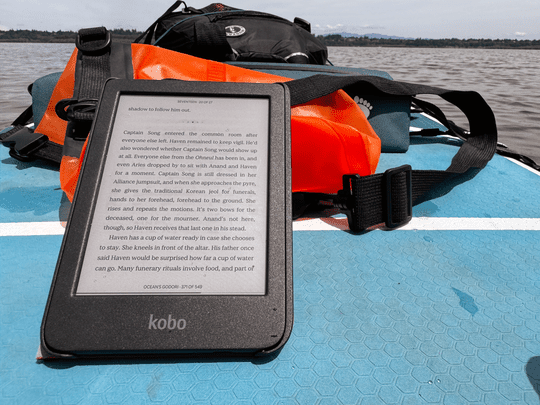
Clearing Up Distorted Sounds in Windows Operating Systems: Tips for Windows 10 & 7 Users

Resolving Sound Flaws: A Comprehensive Guide for Distorted Audio in Windows 10, 11, and 7 Systems
If you’re on Windows 10 or Windows 7, and you can only get stuttering, static or distorting sound coming out from your speakers and headphones, you’re not alone. You may find it impossible to listen to music, watch online videos or play games without getting bad quality sound. Irritating as it may seem, it’s possible to fix. Here are 4 fixes for you to try. You may not need to try them all, just work your way down until you find the one works for you.
The screen shots here are from Windows 10, but all fixes apply to Windows 7 as well.
Disclaimer: This post includes affiliate links
If you click on a link and make a purchase, I may receive a commission at no extra cost to you.
1: Disable Audio Enhancement
Audio enhancement is designed to make your system sound perfect. But things can go wrong somethings. To fix your sound stuttering problem, please perform: 1) On your keyboard, press theWindows logo key  andRat the same time. Type inmmsys.cpland pressEnter.
andRat the same time. Type inmmsys.cpland pressEnter.

- Right-click your default playback device (the one with a green tick) and clickProperties.

- ClickEnhancement. Make sure the box forDisable all enhancementsis empty. ClickApplyandOKto save.

If you don’t have an Enhancement tab here, the culprit is not enhancement then. Move on to methods below for more help.
2: Change Audio Formats
If your audio driver or software doesn’t support the current audio format you have, sound issues such as static or stuttering would happen. To fix it, you can try different audio formats: 1) On your keyboard, press theWindows logo key  andRat the same time. Type inmmsys.cpland pressEnter.
andRat the same time. Type inmmsys.cpland pressEnter.

- Right-click your default playback device (the one with a green tick) and clickProperties.

- ClickAdvancedtab. Select16 bit, 48000 Hz (DVD Quality). ClickApplyandOKto save the changes.

- Test to see if your sound is still stuttering. If yes, go back to step 3 and try some other formats until you find the one works for you. If your audio problem remains, move on to method 3 for more help.
3: Reinstall Audio Driver
If you’re with faulty audio driver, incompatibility problem between your sound driver and your software would happen, then comes the stuttering sound. You can reinstall your audio driver to fix it: 1) On your keyboard, press theWindows logo key  andRat the same time. Type inmmsys.cpland pressEnter.
andRat the same time. Type inmmsys.cpland pressEnter.

- Mark down the name of your default sound device. The screen shot showsHigh Definition Audio Device. Your could be different.

- On your keyboard, press theWindows logo key
 andRat the same time. Type indevmgmt.mscand pressEnter.
andRat the same time. Type indevmgmt.mscand pressEnter.

- Double-click to expandSound, video and game controllers. Right-click the driver for your default audio device and clickUninstalldevice.

- ClickUninstall.

- When the uninstall finishes, restart your computer. Windows will automatically find and install a correct audio driver for you. If your sound is still stuttering after reinstalling audio driver, move on to the method below.
4: Update Audio Driver
If, trying all the above, your sound it still stuttering or distorted, it’s time to update your audio driver to the latest version available. If you don’t have the time, patience or computer skills to update your drivers manually, you can do it automatically withDriver Easy. Driver Easy will automatically recognize your system and find the correct drivers for it. You don’t need to know exactly what system your computer is running, you don’t need to risk downloading and installing the wrong driver, and you don’t need to worry about making a mistake when installing. You can update your drivers automatically with either the FREE or the Pro version of Driver Easy. But with the Pro version it takes just 2 clicks (and you get full support and a 30-day money back guarantee): 1)Downloadand install Driver Easy. 2) Run Driver Easy and click theScan Nowbutton. Driver Easy will then scan your computer and detect any problem drivers.

- Click theUpdatebutton next to the flagged audio driver to automatically download and install the correct version of this driver (you can do this with the FREE version). Or clickUpdate Allto automatically download and install the correct version of all the drivers that are missing or out of date on your system (this requires thePro version– you’ll be prompted to upgrade when you click Update All).

If you need more help with your audio issue on Windows 10, feel free to leave us comments and we’ll see what we can do to help.
Also read:
- [New] In 2024, The Ultimate Breakdown Understanding TikTok's PFP Symbol
- 2024 Approved The Rewind Ritual Making Playlists Run Opposite to Current
- Comprehve Steps to Restore Sound on a Silent PC or Mac Speaker System
- Easy Tutorials for Making Your Videos Compatible with Apple Mobile Devices
- Fixing Logitech G933 Mic Issues for Optimal Audio Performance
- Fixing Your Nonfunctional Laptop Headset Connection – Tips and Solutions
- Getting Your SteelSeries Arctis Mic Back to Life: Effective Fixes for the 9/9X Models
- In 2024, Climbing the Popularity Ladder with Staff-Chosen Videos at Vimeo
- In 2024, From ZIP to SRT The Conversion Process Unveiled
- Lock Your Realme 12+ 5G Phone in Style The Top 5 Gesture Lock Screen Apps
- Reviving the Melodies of Google Chrome: A Solution to No-Sound Issues
- Shine On Mastering the Art of Illumination for YouTube Videos
- Solve the Silent Problem: Restarting Mic Functionality in Microsoft Teams Across Windows Platforms
- Troubleshooting: Razer Barracuda X Microphone Malfunctions in Win11/Win10
- Understanding User-Generated Music Rights on Instagram
- Title: Clearing Up Distorted Sounds in Windows Operating Systems: Tips for Windows 10 & 7 Users
- Author: Donald
- Created at : 2024-09-30 21:28:18
- Updated at : 2024-10-01 17:35:11
- Link: https://sound-issues.techidaily.com/clearing-up-distorted-sounds-in-windows-operating-systems-tips-for-windows-10-and-7-users/
- License: This work is licensed under CC BY-NC-SA 4.0.