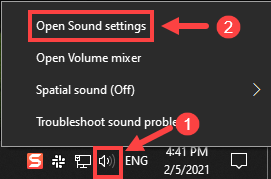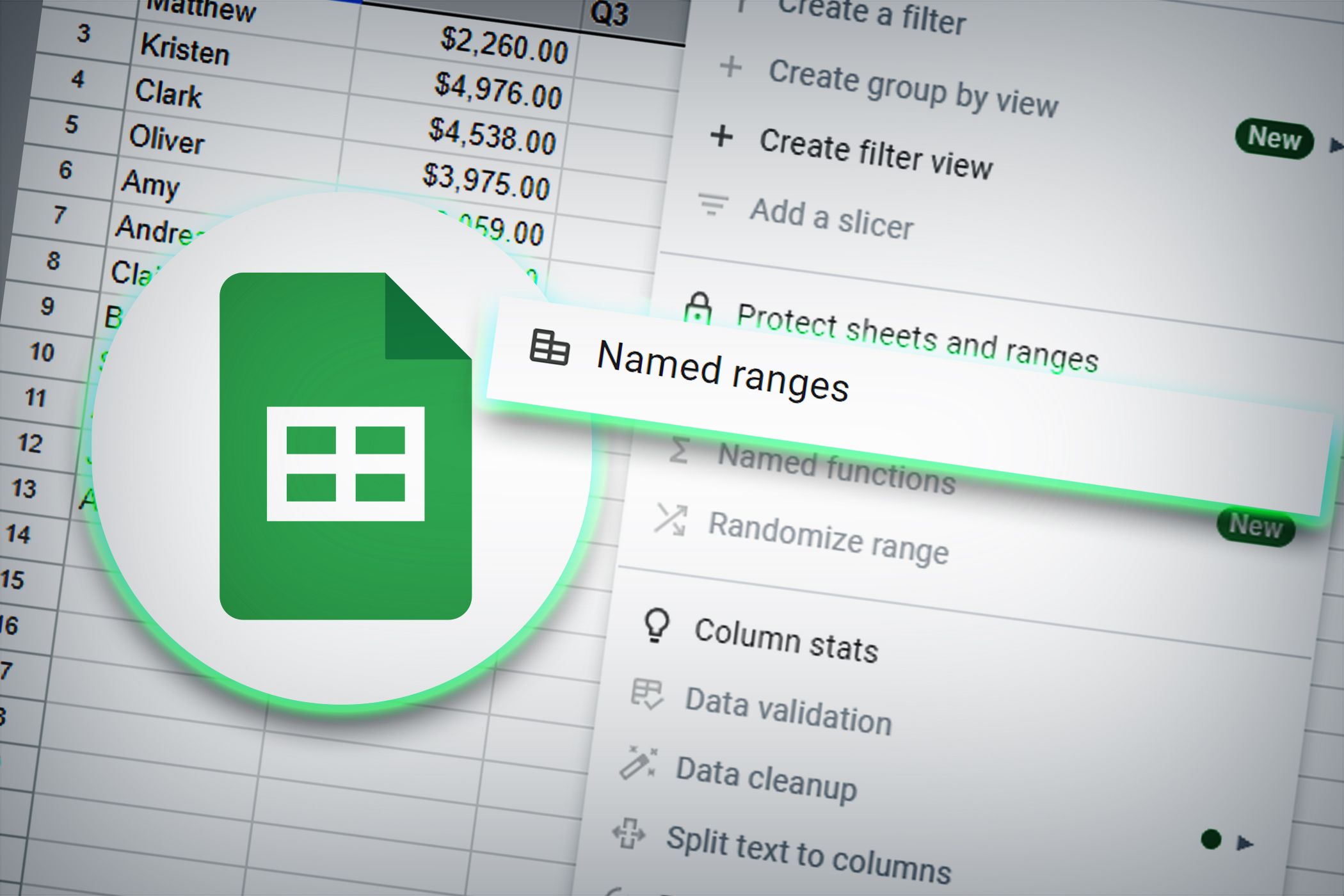
Comprehensive Strategies for Mending Inoperative PC Speaker Systems

Creative Pebble Speakers Error? A Comprehensive Fixing Guide for You
External speakers such as Creative Pebble speakers are engineered with clear dialog audio processing to give us rich and clear dialog. But sometimes you may run into the issue that your speakers aren’t working. That’s indeed frustrating but it’s fixable. In this post, we’ll show you how.

Before attempting the other troubleshooting steps in this article, we suggest you restart your computer and test the audio to check if the problem is resolved. Becuase chances are, an application may be controlling your device or preventing other applications from using it.
But if a system restart didn’t rid you of the issue, try the fixes listed below.
- Install all Windows updates
- Set your speakers as the default
- Update your sound driver
- Run the audio troubleshooter
- Contact the customer service
Disclaimer: This post includes affiliate links
If you click on a link and make a purchase, I may receive a commission at no extra cost to you.
1. Install all Windows updates
Windows updates are used to keep Microsoft Windows and several other Microsoft programs updated. They often include feature enhancements and security updates to protect Windows from the malware attacks which would probably lead to sound failures. Therefore, you should download and install the latest Windows updates to check if this helps you fix the issue.
Here’s how you can do this:
- On your keyboard, hit theWindows key, then typecheck for update s, then click Check for updates .

2. ClickCheck for updates , and Windows will scan for any available updates.
3. If there are available updates, Windows will automatically download them for you. Restart your computer for the update to take effect if needed.
4. If there are_no_ available updates, you’ll seeYou’re up to date like this.
Once you’ve installed the latest Windows updates, try to play a song to check if your speakers are functioning properly. If not, try the next fix below.
2. Set your speakers as the default
When you connect the external speakers to your computer, your system would recognize it. But there are some situations where the sound may not come from your external speakers. That’s because your device isn’t set as the default audio playback device that Windows uses to output sound. In this case, you need to manually set your speakers as the default:
- From the bottom-right corner of your screen, right-click on the Speaker icon and selectOpen Sound settings .

- ClickSound Control Panel .

- Under thePlayback tab, click on your Creative Pebble speakers and clickSet Default .
Once you’ve done that, verify via the speaker icon in the taskbar that the audio is not muted and is turned up. Then you can test by playing a song. If your Creative Pebble speakers still won’t produce any sound, don’t worry, there are a few other fixes you can try.
3. Update your sound driver
If you are experiencing audio issues, you may need to check if your sound card driver is outdated or faulty. Using outdated drivers can affect performance and you may lack certain features required for the speakers to function properly. Therefore, you need to update your sound driver as this may solve your issue immediately.
If you’re familiar with computer hardware, you can head to the manufacturer’s website for your sound card to download and install the latest driver for your system.
But if you don’t have the time or patience to update your drivers manually, you can do it automatically with Driver Easy . It will automatically find all the devices on your PC that need new drivers, and install them for you.
Here’s how to update drivers with Driver Easy:
- Download andinstall Driver Easy.
- Run Driver Easy and click theScan Now button. Driver Easy will then scan your computer and detect any problem drivers.

- ClickUpdate All to automatically download and install the correct version of all the drivers that are missing or out of date on your system.
(This requires the Pro version which comes with full support and a 30-day money-back guarantee. You’ll be prompted to upgrade when you click Update All. If you’re not ready to buy the Pro version, Driver Easy offers a 7-day free trial which includes access to all the Pro features such as high-speed download and one-click install. You won’t be charged anything until your 7-day trial has ended.)

4. Restart your computer for the changes to take effect.
The Pro version of Driver Easy comes with full technical support. If you need assistance, please contact Driver Easy’s support team at [email protected] .
After updating your drivers, restart your computer and test the audio to check if this action did the trick. If your speakers are still not working, try the next fix below.
4. Run the audio troubleshooter
Windows offers a built-in audio troubleshooter that scans your system and helps identify and fix a variety of common sound problems. To use it, take these steps:
- In the search box on the taskbar, typeaudio troubleshooter . Then clickFind and fix problems with playing sound from the results.

2. Select your device and clickNext to start the troubleshooting process. Then wait for it to complete and you may be asked to restart your computer.
After it’s all done, try to use your speakers to check if they can be functioning well. If you’re still encountering sound failures, proceed to the next fix.
5. Contact the customer service
If, unfortunately, none of the methods listed above worked for you but other speakers are working normally on your computer, then your creative pebble speakers may be broken. In this case, you’re supposed tocontact the customer service for a replacement or repair if your device is still within warranty. Otherwise, you may need to invest in the new speakers.
Hopefully, this post helps. If you have any ideas or questions, do not hesitate to drop us a line in the comment section below.
Also read:
- [Updated] 2024 Approved The Art of Inspiration Crafting Captivating IG Posts
- [Updated] How to Automate iPhone's Video Repetition
- Build Your Own Mythical Landscape - Leveraging ChatGPT for World Creation
- Common Fixes for 'Stardew Valley Won't Open': A Step-by-Step Solution
- Effective Solutions for Fixing Voice Chat/Mic Issues While Playing Sea of Thieves on PC
- Expert Solutions for Fixing Non-Functional Voice Chat in Back 4 Blood
- Expert Tips to Restore Voice and Effect Sounds in Your PC's Black Ops: Cold War Campaign
- How to Change Samsung Galaxy S23+ Location on Skout | Dr.fone
- In 2024, How to Transfer Text Messages from Nokia C300 to New Phone | Dr.fone
- In 2024, Uninterrupted Access to 9 Premium Christmas Films Enjoyment at Zero Cost
- In 2024, Unlock Your Poco M6 Pro 5Gs Potential The Top 20 Lock Screen Apps You Need to Try
- Mastering Video Formats: Quick & Easy MKV to VOB File Conversion Techniques
- The Ultimate 2024 Guide to Eradicating Echo on Your PC During Discord Calls
- Title: Comprehensive Strategies for Mending Inoperative PC Speaker Systems
- Author: Donald
- Created at : 2024-09-25 00:55:37
- Updated at : 2024-10-01 22:06:31
- Link: https://sound-issues.techidaily.com/comprehensive-strategies-for-mending-inoperative-pc-speaker-systems/
- License: This work is licensed under CC BY-NC-SA 4.0.