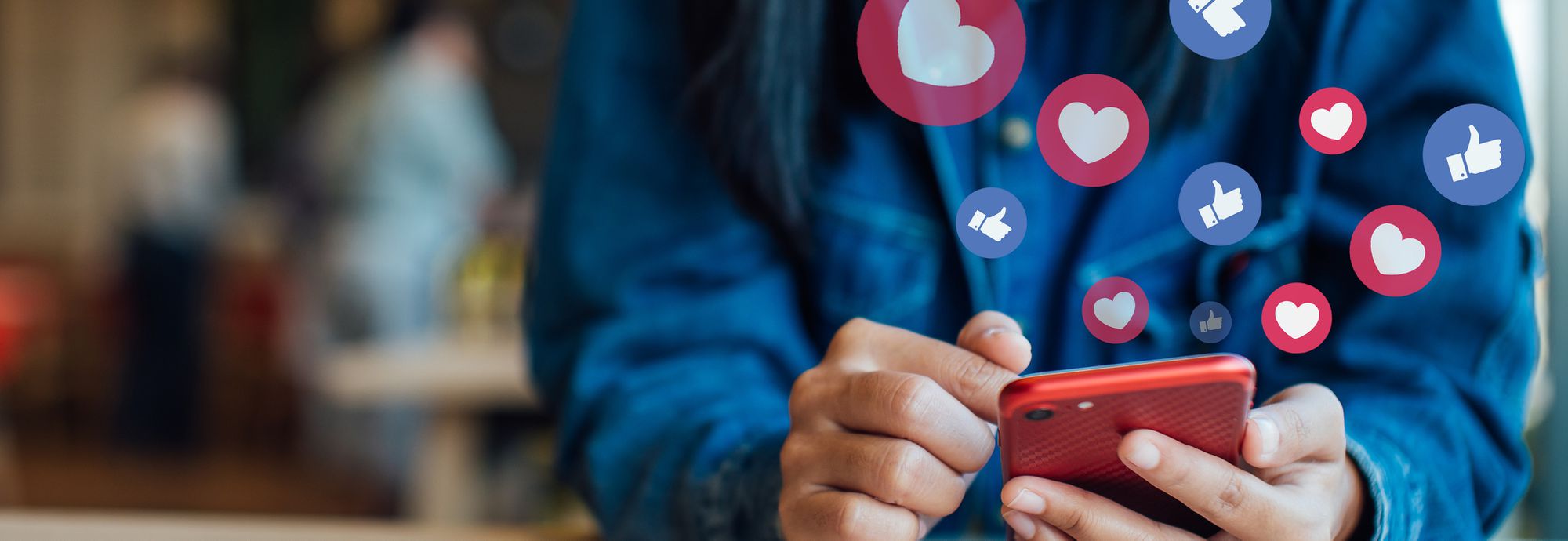
DIY Audio Fixes: Getting Your Turtle Beach Elite Atlas Mic Working Again

Expert Fixes for Your Quiet Turtle Beach Advance Prise Microphone – Get It Working Again

Turtle Beach Recon 70 is a solid choice with decent sound quality for those looking for an affordable gaming headset. Although users have been reporting problems with its microphone every now and then, most of them can be easily fixed. If you’reusing Turtle Beach Recon 70 on PC and findits mic not working , follow this guide to get it back to work!
Disclaimer: This post includes affiliate links
If you click on a link and make a purchase, I may receive a commission at no extra cost to you.
First, you need to make sure…
1: If the headset itself can function normally
Pair your headset to your phone or tablet to see if the microphone works. If it works, then skip to check your PC audio port below.
If it doesn’t work with other devices, you may want to contact Turtle Beach support as there might be something wrong with the headset itself.
2: Your PC has a single audio jack
If your PC has a single audio jack, then plugging in the headset cable should connect your Turtle Beach Recon 70 to your PC correctly.
If your PC has two jacks to separate input and output for headphone audio and mic audio, you would need amic splitter to use this headset with your PC.
Try these fixes…
1: Enable your headset mic for recording
2: Set your headset as the input device
4: Turn on microphone access on your PC
5: Re-enable your headset via Device Manager
Fix 1:Enable your headset mic for recording
The first thing you want to check on your PC is if you’ve enabled your headset mic for recording. Follow these steps:
- Right-clickthe Speaker icon on your taskbar then selectSounds .

- Switch to theRecording tab and find your headset device. If you don’t see it, right-click on the empty area then selectShow Disabled Devices .

- Right-click the headset then selectEnable .

- ClickApply thenOK .

Check if your mic works. If not, try the next solution.
Fix 2:Set your headset as the input device
When you plug your Turtle Beach Recon 70 into your PC, it’s likely your system won’t automatically set your headset as the audio input device. To do it manually:
- On your taskbar, right-clickthe Speaker icon then clickOpen Sound settings .

- Set your headset as the input device . You can also clickApp volume and device preferences for advanced options.

- You’ll be able to adjust the volume and output/input device for different apps as you need.

Check if your headset microphone can record your voice. If this doesn’t help, proceed to the next solution.
Fix 3:Update your audio driver
An outdated or faulty driver can cause a lot of problems. When your mic is down, you may want to update your audio driver to make sure it’s functioning properly.
There are two ways you can get the right audio driver:manually orautomatically .
Manual driver update – You can update your audio driver via Device Manager . Notice that although Windows can scan for available updates for your driver automatically, it doesn’t update its database very often. It’s possible that you need a new version of the driver but Device Manager won’t detect any.
Automatic driver update – If you don’t have the time, patience, or computer skills to update your driver manually, you can, instead, do it automatically with Driver Easy . Driver Easy will automatically recognize your system and find the most recent driver for your exact audio card as well as your Windows version. Then it will download and install the driver correctly:
- Download and install Driver Easy.
- Run Driver Easy and click the Scan Now button. Driver Easy will then scan your computer and detect any problem drivers.

- Click the Update button next to the flagged audio driver to automatically download the correct version of the driver, then you can manually install it (you can do this with the FREE version).
Or click Update All to automatically download and install the correct version of all the drivers that are missing or out of date on your system. (This requires the Pro version which comes with full support and a 30-day money-back guarantee. You’ll be prompted to upgrade when you click Update All.)
The Pro version of Driver Easy comes with full technical support.
If you need assistance, please contact Driver Easy’s support team at [email protected] .
Restart your PC for the new driver to take effect. Check if your headset microphone works now. If it still won’t pick up your voice, move on to the next solution.
Fix 4:Turn on microphone access on your PC
Although less likely, it’s possible that the microphone access on your PC has been disabled so your headset mic can’t record any voice. To turn on the microphone access on your computer:
- In the search bar next to the Start button, typemicrophone then clickMicrophone privacy settings .

- ClickChange , thenturn on the microphone access for this device .

Check if your headset mic is working. If this doesn’t give you luck, try the last solution below.
Fix 5:Re-enable your headset mic via Device Manager
Even if you connect the headset to your PC correctly, sometimes your system just won’t recognize the device. You can manually disable then re-enable your headset in Device Manager to see if it helps:
- Press theWindows logo key andR on your keyboard to invoke the Run box.
- Typedevmgmt.msc , then clickOK .

- UnderAudio inputs and outputs , right-click your headset then selectDisable Device .

- Again right-click your headset, then selectEnable device .

Check if your headset mic works.
If none of the above solutions seem to help in your case, you could take a look at the audio settings of the program or game in which you need the mic. Sometimes you need to manually enable your mic to record within the program.
Also, you could try to turn off chat apps such as Skype and Discord as they may interfere with your mic functionality.
Hopefully this article helps! Please feel free to leave a comment if you have any further questions.
Also read:
- [New] 2024 Approved PickU's Claim – The Ultimate Editor or Just Another Featured App in Android?
- [New] A Complete Guide to Utilizing YouTube’s AdSense for Success for 2024
- [New] QuickScreenCapture Simple Windows 10 App
- 2024 Approved In-Depth Guide to Installation of WM6
- 2024 Approved Insider Tips The Best Instagram Strategies for Profit
- A Decade Compared: Android Pie Vs. Original Marshmallow
- Bypass iCloud Activation Lock with IMEI Code From your iPhone 14
- Efficiently Change AVI Videos Into VOB for DVDs Using Windows eXercise>
- How to Unlock a Network Locked Google Pixel 7a Phone?
- Logitech G533 Microphone Troubleshooting Guide: Get It Working Again!
- Quick Fixes for Windows 10 Users with Nonworking Headset Devices
- Realtek DAC/AMP Fix: Overcoming the No Sound Error Effectively
- Simple Steps for Resolving Google Hangouts Microphone Problems Quickly
- Solved: Silent PC Post-Windows 11 Upgrade - Simple Fixes
- Step-by-Step Guide to Fixing Sudden 'Popping' Audio Problems on Windows
- Windows 11 Audio Improvement Tool Deactivation Tips for Better Listening Experience
- Title: DIY Audio Fixes: Getting Your Turtle Beach Elite Atlas Mic Working Again
- Author: Donald
- Created at : 2024-09-26 02:59:36
- Updated at : 2024-10-01 19:32:01
- Link: https://sound-issues.techidaily.com/diy-audio-fixes-getting-your-turtle-beach-elite-atlas-mic-working-again/
- License: This work is licensed under CC BY-NC-SA 4.0.








