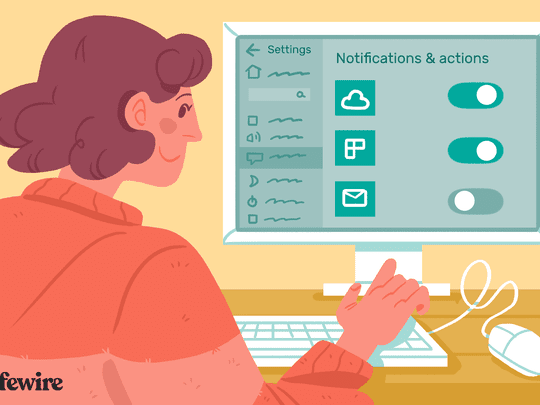
Easy Fixes for a Non-Functioning Sound Blaster Microphone

Resolve Your Sound Blaster Microphone Problems Today
You care about stunning sound quality but find that you can’t use the microphone. If you’re one of those who’re experiencing Sound Blaster microphone not working issues, you’ll learn how to fix it in this post.
Try these fixes
- Make sure your mic is not muted
- Allow your device and apps to access the microphone
- Disable Direct Mode
- Adjust Windows sound settings
- Update audio drivers
- Reinstall Sound Blaster Command
1. Make sure your mic is not muted
To begin with, you should make sure your microphone’s volume has turned up to a proper level so that it can record your voice. You can skip this step if you have already done this.
- Press theMicrophone Control Button once, and turn theVolume Control Knob (Red Light) right to increase the microphone’s volume.

- Check if your microphone is physically muted on your headset switch or inline mute. Sometimes you may accidentally flip mute.

If you’re using a 6.3mm microphone, make sure that there’s no microphone connected to the 3.5mm microphone port and vice versa.
Now you can test your microphone again.
2. Allow your device and apps to access the microphone
Another cause of the Sound Blaster mic not working is that your PC can’t access your microphone. Here’s how to allow microphone access for your device:
Open theSettings app.
Go toPrivacy >Microphone .
UnderAllow access to the microphone on this device , clickChange and make sure it’s turned on.

Scroll down to make sure the app you want to use can access your microphone.
Test your microphone again.
3. Disable Direct Mode
Enabling Direct Mode allows audio to output in its original form, directly from its original source, but your Mic doesn’t work in this mode. When direct mode is enabled it bypasses the SoundCore 3D chipset and therefore the mic path is not operational.
- If yourMode Button indicatesOrange , you know it’s on Direct Mode. You can press and hold the Mode Button to quit.
Or you can checkPlayback >Direct Mode in Sound Blaster Command software, and make sure it’s turnedOff .

- Go to theRecording tab, make sure the microphone is not muted in Sound Blaster Command and has an adequate volume level. TickListen to this device underMicrophone/Headset (Mic) to verify Mic function.

4. Adjust Windows sound settings
Many Sound Blaster users have fixed this issue by changing the default frequency for the microphone. Here’s how:
- In the notification area, right-click the volume icon, and selectSounds .

- Go to theRecording tab, chooseExternal Mic . SetLine In as the default device if you’re using a Line-in source.

Right-click and selectProperties .
First go to theLevels tab, and make sure it’s set to a proper volume.
Then go to theAdvanced tab, and select2 channel, 16 bit, 48000 Hz (DVD Quality) for theDefault Format .

Check all the boxes below.
ClickOK to save the changes. Now you can test you microphone again.
If this method doesn’t do the trick, you can disable all enhancements by right-clicking your microphone, and then clickProperties >Enhancements . After disabling all enhancements, you can’t apply any processing to the mic via Sound Blaster Command.
5. Update audio drivers
If you have tried these methods above but to no avail, you should update all your audio drivers. This can be done with the latest Windows Updates. However, you can’t rely on Windows to update (Learn Why… ) to do the job for you. So to make sure all your audio drivers are up to date, you can do it in the following two ways:
Option 1 – Manually – To update your graphics driver to the latest version, you’ll need to visit the manufacturer’s website, download the exact driver, and then install it manually.
Option 2 – Automatically (Recommended) – If you don’t have the time, patience or computer skills to update your drivers manually, you can, instead, do it automatically with Driver Easy . Driver Easy will automatically recognize your system and find the correct drivers for your sound card and headset, and it will download and install them correctly:
Download and install Driver Easy.
Run Driver Easy and click theScan Now button. Driver Easy will then scan your computer and detect any problem drivers.

- Click theUpdate button next to the flagged network adapter driver to automatically download the correct version of that driver, then you can manually install it (you can do this with the FREE version).

Or click Update All to automatically download and install the correct version of all the drivers that are missing or out of date on your system. (This requires the Pro version which comes with full support and a 30-day money back guarantee. You’ll be prompted to upgrade when you click Update All .)
- Restart your PC for the changes to take effect.
The Pro version of Driver Easy comes with full technical support.
If you need assistance, please contact Driver Easy’s support team at [email protected] .
6. Reinstall Sound Blaster Command
If the Sound Blaster mic not working persists, there might be some issues with your software.
- Before reinstalling your software, you can try resetting to factory default. Go to your Sound Blaster Command, and selectSettings > clickReset .

If the microphone issue persists, you can uninstall Sound Blaster Command.
Press theWindows key +R to open the Run box, and enterappwiz.cpl .

Right-click Sound Blaster Command and selectUninstall .
Download the latest software from the Creativeofficial website .
Does your Sound Blaster microphone work now? If unfortunately not, you can isolate the problem by trying another headset, microphone, or even the mic/audio splitter. Or you can disconnect the ACM, connect your microphone or headset to the sound card for trouble isolation. If you need assistance, you cancontact Creative .
Also read:
- [New] Capture Unbroken Webspace for 2024
- [Updated] 2024 Approved Charting the Evolutionary Trajectory of Mixed Reality
- [Updated] In 2024, Supercharge Collaboration Essential Facebook Planners Decoded
- Common Problems and Fixes for Logitech G733 Microphone Not Functioning
- Complete Tutorial for Vivo V30 Hard Reset | Dr.fone
- Convertir Vidéos MOV en MP4 Pour Mac Avec Des Outils Libres Et Web : Sélectionnez Les 4 Meilleurs Convertisseurs
- Diagnosing and Solving Non-Appearing Headphone Errors in Windows 11
- Effective Solutions for Sony WH-1#XM3 and WH-1#XM4 Mic Issues on Personal Computers
- In 2024, Lock Your Itel P55+ Phone in Style The Top 5 Gesture Lock Screen Apps
- Pivotal Video Moments Secrets to Stellar Text Enhancements
- Resolving Issues with Voice Communication Feature in VALORANT Gameplay
- Troubleshooting Your Corsair HS70: Resolving Nonfunctional Microphone Issues
- Ultimate Guide: Resolving Audio Problems in the Latest Software Update
- Ultimate Solution: Overcoming Connectivity Problems Between PC and Razer Microphone
- Updated VN Video Editor APK Download Is It the Best Video Editor, In 2024
- Title: Easy Fixes for a Non-Functioning Sound Blaster Microphone
- Author: Donald
- Created at : 2024-12-19 17:48:44
- Updated at : 2024-12-25 16:37:42
- Link: https://sound-issues.techidaily.com/easy-fixes-for-a-non-functioning-sound-blaster-microphone/
- License: This work is licensed under CC BY-NC-SA 4.0.