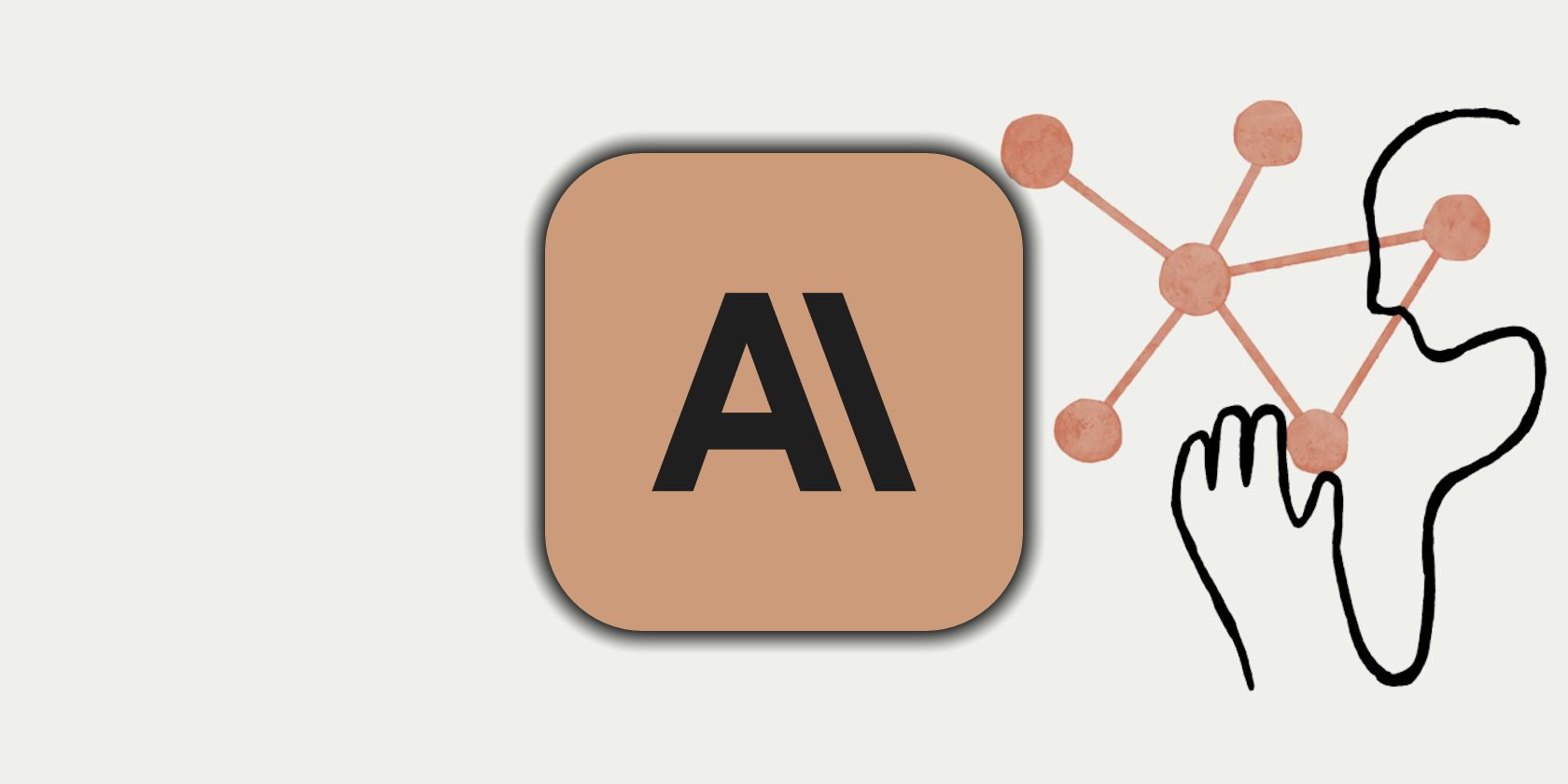
Effective Fixes for Non-Functioning Sound on Your Toshiba PC

Step-by-Step Fixes for a Malfunctioning Logitech G430 - Restore Your Sound Now

Is yourLogitech G430 microphone not working ? You’re not alone. Many people have reported similar issues. But don’t worry, you canfix the Logitech G430 mic not working issues.
Disclaimer: This post includes affiliate links
If you click on a link and make a purchase, I may receive a commission at no extra cost to you.
How to fix Logitech G430 mic not working
If you didn’t mute the mic, if you’ve troubleshot the hardware and tried plugging your headset into different USB ports but your mic is still not working, try the solutions below:
- Allow access to microphone (for Windows 10 users)
- Update your audio driver
- Check your sound settings
- Reinstall Logitech Game Software
Note: the screenshots below come from Windows 10, and the fixes also work on Windows 8 and Windows 7.
Fix 1: Allow access to microphone (for Windows 10 users)
If your Logitech G430 microphone stops working in Windows 10, the first thing you should check is to turn on the microphone access. Here’s what you need to do:
On your keyboard, press theWindows logo key andI at the same time.
ClickPrivacy inSettings .

- ClickMicrophone on the left pane, and make sureMicrophone access for this device is on .

(If this issue happens in the voice chat when you play games, you can also check if the microphone status for that game isON .)
Re-plug your microphone again to see if it works.
Fix 2: Update your audio driver
A missing or outdated audio driver in your computer can cause your Logitech G430 mic not working, so you should verify and keep your audio driver up to date.
There are two ways to update your audio driver:manually andautomatically .
Manually update your driver : you can go to your sound card manufacturer’s website, search for the latest version of your sound card driver, and install it in your computer. This requires time and computer skills.
Automatically update the driver : if you don’t have time or patience, you can do it automatically with Driver Easy .
Driver Easy will automatically recognize your system and find the correct drivers for it. You don’t need to know exactly what system your computer is running, you don’t need to risk downloading and installing the wrong driver, and you don’t need to worry about making a mistake when installing.
You can update your drivers automatically with either theFREE or thePro version of Driver Easy. But with the Pro version it takes just 2 clicks (and you get full support and a30-day money back guarantee ):
Download and install Driver Easy.
Run Driver Easy and click theScan Now button. Driver Easy will then scan your computer and detect any problem drivers.

- Click theUpdate button next to the flagged sound card to automatically download the correct version of their driver (you can do this with theFREE version), then install it in your computer.
Or clickUpdate All to automatically download and install the correct version of all the drivers that are missing or out of date on your system (this requires the Pro version – you’ll be prompted to upgrade when you click Update All ).

The Pro version of Driver Easy comes with full technical support.
If you need assistance, please contact Driver Easy’s support team at [email protected] .
Restart your computer to take effect.
Try your Logitech microphone again to see if it works now.
If your issue still persists, don’t worry. We have other solutions for you to try.
Fix 3: Check your sound settings
Your Logitech G430 mic may not work because it’s disabled or not set as the default device for your Windows computer. Follow the steps below to check your sound settings:
- Right click the volume icon at the bottom right corner on your desktop, and selectSounds .

- Click thePlayback tab, and make sure to set your microphone toDefault Device .

- Click theRecording tab, then right click on any empty area inside the device list and selectShow Disabled Devices .

- Right click your microphone and clickEnable (if it’s enabled, you’ll seeDisable ).

- Right click on your microphone again and selectSet as Default Device .

- Right click your microphone, and clickProperties.

- Click theLevels tab, and drag the volume slider tomaximum .

- Save your changes and restart your computer.
Try your Logitech G430 mic again and see if it works.
Still no luck? Okay, there’s one more thing to try.
Fix 4: Reinstall Logitech Game Software
This is tricky but it works for many people who have similar issues. So you can give it a try.
Simply uninstall Logitech Game Software from your computer, and install the latest version of the Logitech Game Software to your computer. Then see if your Logitech G430 mic works.
That’s it. Hope this post comes in handy and helps you resolve theLogitech G430 mic not working problems . You’re welcome to add a comment below and let us know which solution helps.
Also read:
- 2024 Approved Prime Video Upload Solutions for Twitter
- 5 Most Effective Methods to Unlock iPhone 12 mini in Lost Mode
- AMD Ryzen Amoled-6937 Download Drivers for Radeon Vega GPUs - Get It Now
- Beating Error 0X800F081F - Your Ultimate Guide to Smooth .NET Framework 3.5 Implementation
- Clear Up Audio Trouble with This Simple Guide for Resolving Discord Muting Issues
- Correct Audio Malfunctions in Windows 10/8/7 Even If There's Nothing Plugged In: A Comprehensive Fix Guide
- Effective Solutions: Reestablishing Voice Chat Connectivity in 'Back 4 Blood'
- Effective Ways to Repair Windows 11'S Bluetooth Not Working Dilemma
- Eliminating Inconsistent Audio Issues - A Detailed Guide for Fixing Sound Interruptions in Windows 11
- Embark on a Linguistic Voyage with Essential French Expressions
- Expert Advice on Restoring Function to Your Corsair Virtuoso Audio Device
- Expert Tips On Resolving Your League Of Legends Microphone Failures
- Fix Silent Systems: Expert Tips for Restoring Sounds on Windows or Mac Computers
- Instagram's Veracity Matrix Deconstructing Selfie Integrity for 2024
- Installing Canon Pixma MG5520 Printer Drivers for Windows Systems
- New In 2024, Unleash Your Creativity Splitting and Editing Videos in Windows Live Movie Maker
- Toolwiz Unveiled - The Full Scope Photo Software Review
- Top Strategies for Overcoming HyperX Cloud Mic Issues: No More Silence in Your Setup
- Ways to stop parent tracking your Nubia Z50S Pro | Dr.fone
- Title: Effective Fixes for Non-Functioning Sound on Your Toshiba PC
- Author: Donald
- Created at : 2024-09-20 19:46:36
- Updated at : 2024-09-26 19:32:05
- Link: https://sound-issues.techidaily.com/effective-fixes-for-non-functioning-sound-on-your-toshiba-pc/
- License: This work is licensed under CC BY-NC-SA 4.0.