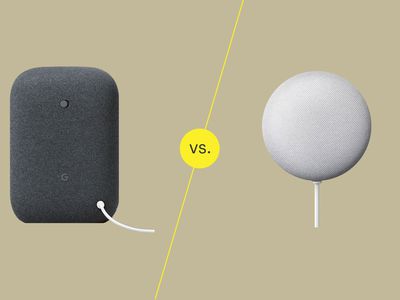
Effortless Ways to Fix Fluctuating Sound Quality on Your Windows 11 PC

Troubleshoot and Fix Audio Malfunctions on Windows 11 - Effective Tips for Immediate Results

One of the most common problems with Windows 10 is no sound. Particularly immediately after upgrading from a previous version of Windows. So if you’re experiencing this problem, rest assured, you’re not alone. More importantly, it’s usually a pretty easy problem to resolve.
Here are three simple fixes you can try. You don’t necessarily have to try them all. Just start at the top of the list and work your way down.
How to Fix No Sound Issue on Windows 10
- Check cables and volumes
- Check your speakers settings
- Uninstall your audio driver
- Update your audio driver
- Disable audio enhancements
- Restart audio services
Method 1: Check cable and volumes
If you don’t hear sound from your external audio devices, like speakers and headphones, you can check if their cable is broken. You can plug them to in another computer and see if they work in another computer. If they work in another computer, the problem is probably caused by the cable.
If the audio device has been muted, you won’t hear sound from it. Check if your speaker or headphone has been muted by accident.
Method 2: Check your speaker settings
- Right-click the sound icon at the bottom right corner of your desktop and click Playback devices .

- In thePlayback tab, ensure there’s a green tick onSpeakers . This indicates that your speakers are the default playback device.

If your Speakers are NOT already set as the default, this is doubtless your problem. To fix, just click them, clickSet Default , then click OK and test whether you have sound.
If your Speakers are set as the default playback device, and you’re still not hearing any sound, you should experiment with different sound formats. To do this, clickSpeakers then Properties .
3. Go to the Advanced tab, and in theDefault Format section, select a different sample rate and bit depth, then clickTest . Repeat this process until you find a format that works, then clickOK . If you don’t find a format that works, proceed toMethod 2 below.

Method 3: Uninstall your audio driver
If your sound driver has somehow been removed, corrupted or become incompatible with Windows 10, you won’t be able to hear any sound from your speakers. (This quite often happens after an upgrade to Windows 10 from an earlier version of Windows.)
The simplest way to check if this is what has happened is to uninstall your audio driver:
- On your keyboard, press the Windows logo key and X (at the same time) to invoke the quick-access menu.
- Click Device Manager .

- In Device Manager, expandSound, video and game controllers , right-click on your sound card, and click Uninstall .

4. If you’re asked to confirm the uninstall, check theDelete the driver software for this device box and clickOK .
5. Restart your computer and check to see if the problem is resolved. If it’s not, move on toMethod 3 below.
Method 4: Update your audio driver
If experimenting with different sound formats and uninstalling your audio driver didn’t bring back your sound in Windows 10, it’s likely that you’re using the wrong audio driver.
There are two ways you can get the right audio driver: manually or automatically.
Manual driver update – You can update your audio driver manually by going to the manufacturer’s website and searching for the most recent correct driver for your sound card and your variant of Windows 10.
Automatic driver update – If you don’t have the time, patience or computer skills to update your audio driver manually, you can, instead, do it automatically with Driver Easy . Driver Easy will automatically recognize your system and find the correct audio driver for your sound card and your variant of Windows 10, and it will download and install it correctly :
- Download and install Driver Easy.
- Run Driver Easy and click Scan Now . Driver Easy will then scan your computer and detect any problem drivers.

- Click the Update button next to a flagged audio driver to automatically download and install the correct version of this driver (you can do this with the FREE version of Driver Easy).

Or click Update All to automatically download and install the correct version of all the drivers that are missing or out of date on your system. (This requires the Pro version which comes with full support and a 30-day money back guarantee. You’ll be prompted to upgrade when you click Update All.) - Restart your computer and check to see if you now have sound.
Method 5: Disable audio enhancements
Audio enhancements can cause audio issues. To fix no sound issues in Windows 10, you can try to turn off audio enhancements.
To do so, follow these steps:
OpenControl Panel .
View by Small icon, and selectSound .

- Select oneDefault Device and selectProperties .
In the example below, the default device is Speakers / Headphones.

- On theEnhancements tab,select theDisable all enhancements check box. Then clickOK .

- Check to see if the sound issue is resolved.
Note if you have multiple default devices, you may need to repeat the steps above for each default device until the sound issue is resolved.
Method 6: Restart audio services
Follow these steps to restart audio services.
On your keyboard, press theWin+R (the windows logo key and the R key) at the same time to revoke the run box.
Typeservices.msc in the run box.

- Right-click onWindows Audio service and selectRestart .

- Restart your computer and check to see if the problem is resolved.
We hope one of these methods resolves your Windows 10 audio problem. Please feel free to leave your comment below if you have any questions.
Also read:
- [Updated] Fading Sounds Gently A Guide to Softening Audibility in Lumafusion
- 20MB Video - Seconds Breakdown
- Ensure Peak Performance: Updating Drivers for Your Razer BlackWidow Keyboard
- Fix Cant Take Screenshot Due to Security Policy on Motorola Moto G13 | Dr.fone
- Fixing Laptop Built-In Speaker Issues: Silent Mode Resolved
- Guide to Resolving Dolby Sound Driver Failures and Restart in Windows 11
- How to Repair Your Runmuss Gaming Headset When the Mic Won't Work Anymore
- In 2024, 3 Ways to Export Contacts from Apple iPhone 6s Plus to Excel CSV & vCard Easily | Dr.fone
- October's Top Virtual Reality Bargain: Meta’s Exclusive 512GB Quest 3 at Unbeatable Prices – Don't Miss Out on This Limited-Time Offer!
- Quick Solutions: How to Repair Google Hangouts When Your Mic Goes Silent
- Simple Fix Guide for Google Hangouts Microphone Issues
- Spectrum Surge Tools for Sharper Web Videos for 2024
- Troubleshooting Tips for Resolving Logitech G430 Mic Problems and Restoring Sound
- Updated In 2024, Securing Purity in Recordings The Art of Removing Hum and Hissing Sounds
- Title: Effortless Ways to Fix Fluctuating Sound Quality on Your Windows 11 PC
- Author: Donald
- Created at : 2025-01-26 16:03:22
- Updated at : 2025-01-30 03:54:54
- Link: https://sound-issues.techidaily.com/effortless-ways-to-fix-fluctuating-sound-quality-on-your-windows-11-pc/
- License: This work is licensed under CC BY-NC-SA 4.0.



