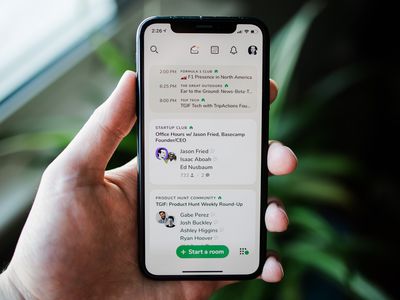
Expert Advice for Troubleshooting No-Sound Issues in HP Laptops - Fixed

Expert Advice for Troubleshooting No-Sound Issues in HP Laptops - Fixed

If you’re playing a song on your HP laptop but you don’t hear anything, Don’t worry, although it’s very frustrating, you’re definitely not the only person to experience the no sound issue. Many other HP laptop users have reported the very same problem. More importantly, you can resolve this issue pretty easily on your own after reading this article!
Disclaimer: This post includes affiliate links
If you click on a link and make a purchase, I may receive a commission at no extra cost to you.
Try these fixes
Here’s a list of fixes that have resolved this problem for other HP laptop users. You don’t have to try them all. Just work your way through the list until you find the one that does the trick for you.
- Run Windows audio playback troubleshooter
- Update your audio driver
- Check your audio settings
- Restart Windows audio service
- Troubleshoot hardware issues
Fix 1: Run Windows audio playback troubleshooter
This might be one of the easiest fixes to try. The built-in Windows audio playback troubleshooter is a useful tool that can help you resolve audio playback issues. Here is how to do it:
- On your keyboard, pressthe Windows logo key and typetroubleshoot . In the list of search results, select Troubleshoot settings .

- In the pop-up window, selectPlaying Audio , then clickRun the troubleshooter .

- Follow the on-screen instructions to troubleshoot the audio playback issue.
When it is completed, play a song on your HP laptop to see if you resolved the no sound issue. If not, try the next fix, below.
Fix 2: Update your audio driver
An missing or corrupted audio driver can also be the root of the HP laptop no sound issue. In this case, you can fix this issue easily by updating your audio driver to the latest version.
There are two ways to update your audio driver: manually or automatically.
Update your audio driver manually – You can update your audio driver manually by going to the official website of HP , and searching for the latest driver for your sound card.
Be sure to choose the driverthat’s compatible with your laptop model andyour version of Windows .
Or
Update your audio driver automatically – If you don’t have the time, patience or computer skills to update your audio driver manually, you can, instead, do it automatically with Driver Easy .
You don’t need to know exactly what system your computer is running, you don’t need to risk downloading and installing the wrong driver, and you don’t need to worry about making a mistake when installing. Driver Easy handles it all.
All the drivers in Driver Easy come straight fromthe manufacturer . They‘reall certified safe and secure .
- Download and install Driver Easy.
- Run Driver Easy and click Scan Now . Driver Easy will then scan your computer and detect any problem drivers.

- Click Update next to your Bluetooth device to automatically download the correct version of its driver, then you can install it manually. Or click Update All to automatically download and install the correct version of all the drivers that are missing or out of date on your system (This requires thePro version – you’ll be prompted to upgrade when you click Update All. You get full support and a 30-day money back guarantee ).

You can do it for free if you like, but it’s partly manual.
If you need assistance, please contact Driver Easy’s support team at [email protected] .
Fix 3: Check your audio settings
The incorrect audio settings on your laptop can also trigger the no sound issues. You can follow the instructions below to check your audio settings:
- On your desktop, right-click the speaker icon on the lower-right corner, and then select Sounds .

- Navigate tothe Playback tab .Right-click anywhere on the Playback tab of the Sound window, and make sure you selectShow Disabled Devices andShow Disconnected Devices options.

3. If your laptop speaker is disabled,right-click your laptop speaker and selectEnable .

4. Select the speaker / headphone you’re using and click Set Default .

5. ClickOK to save the changes.
6. On your desktop, right-click the speaker icon on the lower-right corner, and then selectOpen Volume Mixer .
7. If you see some application is muted, clickthe speaker icon under that application to unmute it.

8. Play a song on your laptop to see if you fixed the no sound issue. If not, move on to the next step.
- On your keyboard, pressthe Windows logo key andX at the same time. Then selectDevice Manager to open it.

- In Device Manager,double-click Sound, video and game controllers to expand the list. If you seea downward arrow next to your audio device,right-click it then selectEnable device to enable it.

Play a song on your HP laptop to see if the no sound issue is resolved. If not, try the next fix to restart Windows audio service.
Fix 4: Restart Windows audio service
If the Windows audio service is stopped, your audio device may not function properly. Try restarting Windows audio service to see if you can fix it. Here is how to do it:
- On your keyboard, press the Windows logo key and R at the same time to open the Run dialog. Type services.msc and press Enter . You’ll be prompted for permission. Click Yes to open Services .

- Scroll down to locate Windows Audio . Right-click it and select Properties .

- Under the General tab, if the service is disabled, click Star to enable it. For Startup type , select Automatic .

4. Navigate to the Recovery tab. For First failure , select Restart the Service . Then click OK to save the changes.

5. Locate the service Windows Audio Endpoint Builder . Follow step 3 and step 4 above to do the same thing for Windows Audio Endpoint Builder.
- Restart your PC.
See if you fix this issue after restarting Windows audio service. If it works, congratulations! This issue is fixed.
Fix 5: Troubleshoot hardware issues
If none of the fixes above works for you, you may need to troubleshoot hardware issues. Here’re some tips you can try:
- See if there’s any cloth or dust on the speaker of your HP laptop.If there is, you should clean it with a soft brush
- If you’re using headphone and there is no sound, check your headphone jack. You can clean the jacks with a cotton swab or soft brush.
Hopefully one of the fixes above resolved the no sound issue for you. If this issue persists, you need to contact HP support team for help.
If you have any questions or suggestions, please leave your comment below.
Also read:
- [New] 2024 Approved Enjoy Whole Audio on Twitch Addressing Muted Segments Now
- [New] Step-by-Step Reversing Video Order on VLC Platform
- [Updated] In 2024, Essential Tips for a Novice Using Facebook Analytics
- [Updated] In 2024, Velocity for the Visionary Quick-Frame Android Tools
- [Updated] Structuring a Compelling Resume (CV) on LinkedIn
- Buy YouTube Video Converter - The Ultimate Factory Pro Version: Safe & Secure Shopping Guaranteed
- Comprehensive Data Rescue Tool - Universal File Retrieval
- Dealing with Audio Malfunctions on Windows 10 – Comprehensive Solutions
- Guide to Submit Your Podcast Successfully
- Master the IDT HD Codec Driver Update for Optimal Performance on Your Windows 11 System
- Overcome Voice Chat Barriers in Call of Duty: Black Ops Cold War for Seamless Team Play
- Resolve Your Audio Troubles: Fixing the 'Sound Device Not Found' Problem in Audacity
- Step-by-Step Fixes for Non-Functional HyperX Cloud Alpha Microphones
- Stop USB Error Messages From Popping Up: A Step-by-Step Fixing Guide
- The Definitive Guide to Upgrading Speaker Volume for Windows 10 Users
- Troubleshooting Guide: Fixing Issues with Call of Duty Modern Warfare's Voice Communication
- Troubleshooting Guide: Get Your Fortnite Voice Chat Up & Running Today
- Title: Expert Advice for Troubleshooting No-Sound Issues in HP Laptops - Fixed
- Author: Donald
- Created at : 2024-09-30 04:31:32
- Updated at : 2024-10-07 04:36:16
- Link: https://sound-issues.techidaily.com/expert-advice-for-troubleshooting-no-sound-issues-in-hp-laptops-fixed/
- License: This work is licensed under CC BY-NC-SA 4.0.








