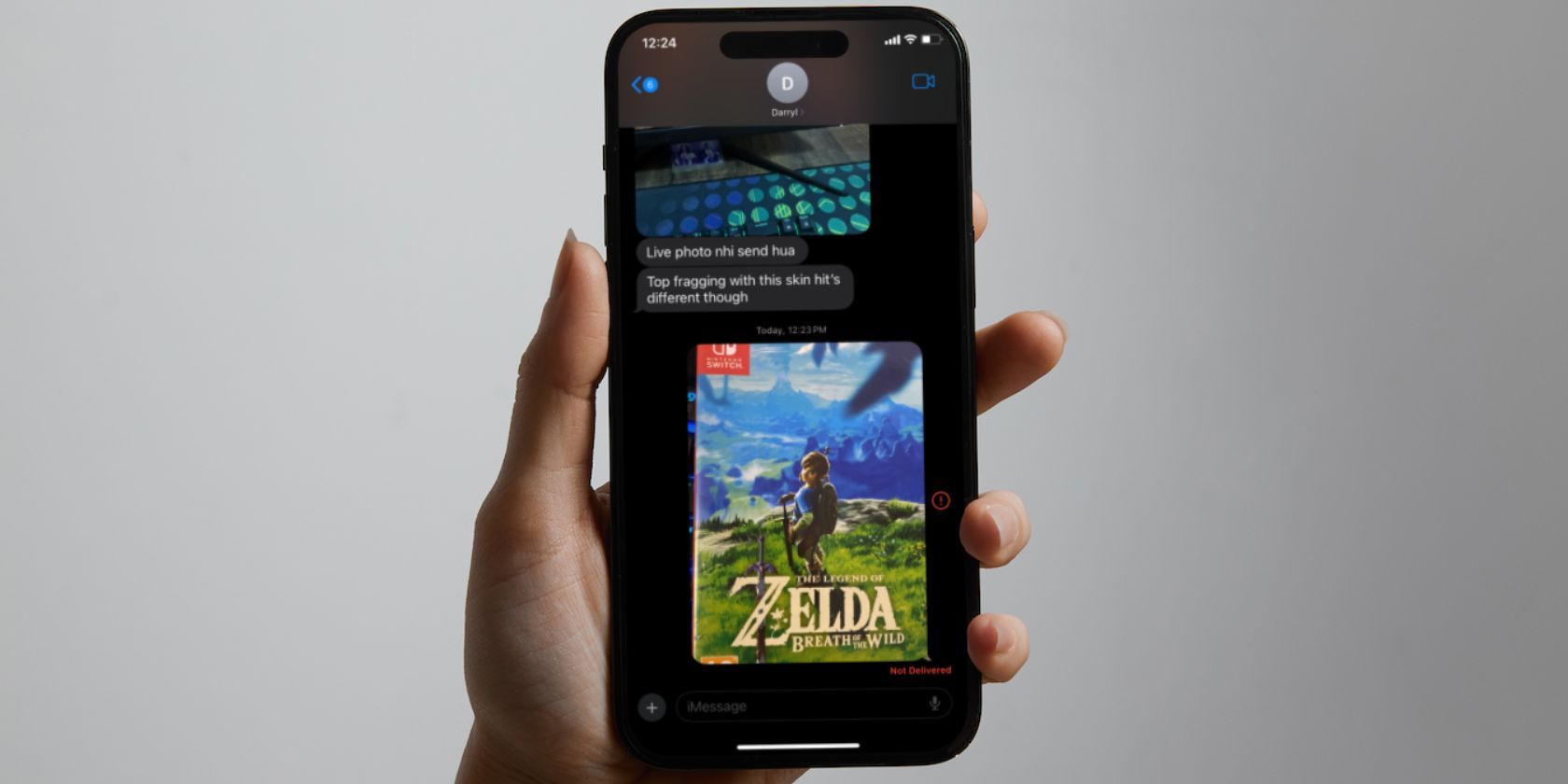
Expert Tips for Repairing a Broken Mic on Your Oculus Quest 2 Device

Troubleshoot and Improve Your Oculus Rift S Mic - Quick Resolutions for Gaming Aces

Are you looking for solid solutions for your Oculus Rift S mic not working issue? If yes, you’ve come to the right place. We’ve put together a full list of fixes that have helped other users solve the problem. Read and check it out!
Try these fixes
You don’t have to try them all; simply work your way down the list until you find the one that does the trick.
- Do some basic troubleshooting
- Update your device drivers
- Allow access to your microphone
- Check the sound settings
- Change the power management settings
Fix 1 – Do some basic troubleshooting
To troubleshoot the temporary device glitches, you could try a few common workarounds:
- Unplug your Oculus Rift S headset andplug it back to the computer . This should make the headset work, but according to some users, this is only a temporary fix and you need to do the reconnection every time your computer restarts.
- Try a different USB port just in case the previous port you use is somehow broken or it can not provide enough power to your headset.
If you go through the steps above but the problem persists, move on to the more complicated fixes below.
Fix 2 – Update your device drivers
The Oculus Rift S mic not working issue is likely to be driver-related. To keep your VR headset running in tip-top condition, you should update your device drivers on a regular basis.
You can search for the most recent driver from the website of your device manufacturer. But if you don’t have the time, patience or skills to update the driver manually, you can do it automatically with Driver Easy .
Driver Easy will automatically recognize your system and find the correct drivers for it. You don’t need to know exactly what system your computer is running, you don’t need to be troubled by the wrong driver you would be downloading, and you don’t need to worry about making a mistake when installing.
You can update your drivers automatically with either the FREE or the Pro version of Driver Easy. But with the Pro version it takes just 2 steps:
- Download and install Driver Easy.
- Run Driver Easy and click theScan Now button. Driver Easy will then scan your computer and detect any problem drivers.

- Click theUpdate button next to the flagged_Rift S driver_ and_USB adapter driver_ to automatically download the correct version of that driver, then you can manually install it (you can do this with the FREE version).
Or clickUpdate All to automatically download and install the correct version of_all_ the drivers that are missing or out of date on your system. (This requires the Pro version which comes with full support and a 30-day money back guarantee. You’ll be prompted to upgrade when you click Update All.)
The Pro version of Driver Easy comes with full technical support.
If you need assistance, please contact Driver Easy’s support team at [email protected] .
Now check how your headset microphone works. If the driver update doesn’t help, continue to the third fix below.
Fix 3 – Allow access to your microphone
If you’re on Windows 10, one of the reasons for mic not working is that your microphone access has been disabled by accident. And you should allow the system and applications to use your Oculus Rift S microphone.
- On your keyboard, press theWindows logo key andI at the same time.
- On the Windows Settings menu, selectPrivacy .

- SelectMicrophone on the left pane. Then, click theChange button andtoggle on Microphone access for this device.
Scroll down and make sure the switch ison under Allow apps to access your microphone.
4. Scroll to the Allow desktop apps to access your microphone section and toggle on the button below.
Test your Oculus Rift S mic with a game or program. Still no luck? Check out the next method then.
Fix 4 – Check the sound settings
In most cases, your Oculus Rift S headset mic will be set as the default input device once it’s correctly connected. But if it’s not, the mic won’t transmit your voice at all, and you should check the sound settings and make things right.
- Press theWindows logo key andR on your keyboard at the same time to invoke the Run command. Then, typecontrol in the text field and clickOK .

- SelectSmall icons next to View by, and then clickSound .

- On theRecording tab, make sure your Oculus Rift S Microphone isenabled . Then right-click it and selectSet as Default Device . If you don’t see your microphone listed, tickShow Disabled Devices first.

4. Click your Oculus Rift S microphone and clickProperties .
5. Navigate to theLevels tab. Make surethe microphone is not muted andturn up the volume to the max . Then clickOK to save the changes.

Are you able to use the Oculus Rift S mic now? If not, there is the last fix to try.
Fix 5 – Change the power management settings
Sometimes the computer will turn off your USB root hub to save power, but the bad thing is that the connection will become unstable and even worse your Oculus Rift S mic will stop working. To adjust the settings, follow the steps here:
- Typedevice manager in the search box and clickDevice Manager .

- Double-clickUniversal Serial Bus controllers . Then right-clickUSB Root Hub from the list and selectProperties .

- Navigate to thePower Management tab anduntick the box next to Allow the computer to turn off this device to save power. Then clickOK .

4. If you have more than one USB root hubs, repeat the steps above to disable the power management for them all.
5. Go back to the Device Manager window, double-clickOculus VR Devices to expand the category.
6. Righ-clickRift Sensor and selectProperties .

7. Select thePower Management tab and untick Allow the computer to turn off this device to save power . Then, clickOK to apply the changes.
8. Repeat the steps to disable the power-saving option of all the Rift sensors.
When it’s all set, you should see the Oculus Rift S mic return to normal and it will give you the VR experience as expected.
Hopefully one of the fixes above resolves the Oculus Rift S mic not working problem. If you have any questions or suggestions, please feel free to leave a comment below.
Also read:
- [New] Strategizing Visibility for Podcasts Through Design
- [Updated] In 2024, Engage, Learn & Multitask Top Ideas for Making Most of Your Podcasts
- 2024 Approved Navigating YouTube Music Eclecticism
- Best Zoom Webcams Compared - The Elite Six
- Drive Performance: Upgrade Dell Inkjet AIO on WIndows 7
- How to Lower Graphics Card Consumption From the Windows DWM: A 5-Step Guide
- In 2024, 7 Ways to Lock Apps on Apple iPhone 6s Plus and iPad Securely | Dr.fone
- In 2024, Integrating Creative Filters in Zoom Calls
- Laughter Algorithm: Computing Milestones & Privacy in the Cloud
- Master the Art of Quick Mic Evaluation - Tips & Tricks for Speedy Soundchecks
- No Audio During Warzone Matches? Here Are Top Fixes for PC Gamers (202 4)
- No More Irritating Sound Pop-Ups! Resolve Issues with Windows
- Non-Working SteelSeries Arctis Prime Mic? Here's How to Restore Its Functionality
- Premiered Patterns for Panzoid Creation for 2024
- Quick Fixes: How to Repair Your Malfunctioning Astro A20 Mic
- Quick Solution Guide: Realtek HD Sound Manager Failure Resolution
- Quick Solutions: Resolve the Test Tone Failed to Play Issue
- Redragon Headset Mic Issues? Discover Steps to Restore Audio Input on Windows or Mac Computers
- Resolved: Audio Not Playing on Mozilla Firefox
- Title: Expert Tips for Repairing a Broken Mic on Your Oculus Quest 2 Device
- Author: Donald
- Created at : 2024-12-29 00:34:48
- Updated at : 2025-01-04 03:24:09
- Link: https://sound-issues.techidaily.com/expert-tips-for-repairing-a-broken-mic-on-your-oculus-quest-2-device/
- License: This work is licensed under CC BY-NC-SA 4.0.





