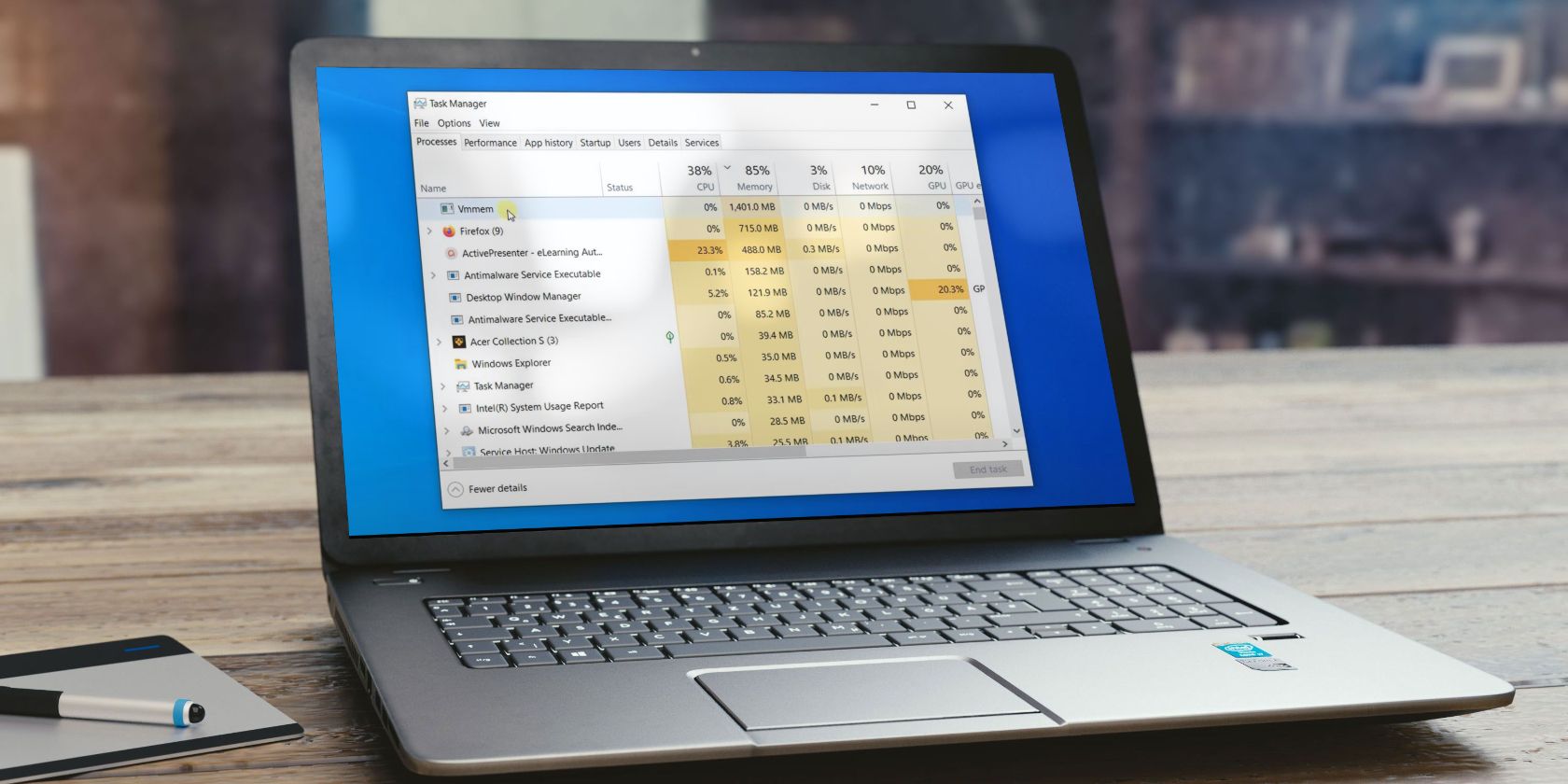
Expert Tips for Repairing a Defective Corsair HS60 Headset Microphone

Logitech G533 Headset Microphone Failure? Here’s How to Get It Working Again

You’re using Logitech G533 gaming headset but find the microphone isn’t working? This sort of issue is quite annoying, but fortunately it’s not hard to solve. Here’re 4 simple fixes that helped a lot of Windows users to get their Logitech G533 mic back working. Check out and give them a try!
- Check your microphone settings
- Update your audio driver
- Reinstall Logitech Gaming Software
- Allow access to your headset microphone (for Windows 10 users)
Disclaimer: This post includes affiliate links
If you click on a link and make a purchase, I may receive a commission at no extra cost to you.
Fix 1 – Check your microphone settings
To troubleshot your Logitech G533 microphone not working issue, you should first make sure it’s correctly configured on your PC.
- Click theStart button. Then, typecontrol panel in the search box and clickControl Panel .

- SelectSmall icons from the drop-down menu next toView by . Then, clickSound .

3. Click theRecording tab. Then, right-click on any empty area and tickShow Disabled Devices .

4. If your Logitech G533 microphone is disabled, right-click it and clickEnable .

5. Make sure the microphone is set as the default device. If not, click it and clickSet Default .

6. Right-click your microphone and clickProperties .

7. Select theLevels tab. If the microphone is muted, click thespeaker icon to unmute it.

8. Drag the slider under Microphone to the left to maximize the volume. Then, clickOK .
Now that your Logitech G533 headset microphone is set as the default device and not disabled or muted, it should work as expected. If not, we’ve got more fixes for you below.
Fix 2 – Update your audio driver
If you’re using the wrong audio driver or it’s out of date, the Logitech G533 headset microphone won’t function properly. So you should update your audio driver to see if it fixes the problem. Here are two options you can get the latest and right audio driver in a safe way: manually or automatically .
Option 1 – Manually download and install the driver
Logitech keeps updating drivers for its devices. All you need is go to the Logitech’s support website , find the drivers corresponding with your specific flavor of Windows version (for example, Windows 32 bit) and download the driver manually.
Once you’ve downloaded the correct driver for your system, double-click the downloaded file and follow the on-screen instructions to install it.
Option 2 – Automatically update the driver (recommended)
If you don’t have the time, patience or computer skills to update your audio driver manually, you can do it automatically with Driver Easy .
Driver Easy will automatically recognize your system and find the correct drivers for it. You don’t need to know exactly what system your computer is running, you don’t need to be troubled by the wrong driver you would be downloading, and you don’t need to worry about making a mistake when installing.
You can update your audio driver automatically with either the FREE or the Pro version of Driver Easy. But with the Pro version it takes just 2 steps (and you get full support and a 30-day money back guarantee):
- Download and install Driver Easy.
- Run Driver Easy and click theScan Now button. Driver Easy will then scan your computer and detect any problem drivers.

- Click the Update button next to the flagged Logitech G533 driver to automatically download the correct version of that driver, then you can manually install it (you can do this with the FREE version).
Or clickUpdate All to automatically download and install the correct version of_all_ the drivers that are missing or out of date on your system. (This requires the Pro version – you’ll be prompted to upgrade when you clickUpdate All .)
Check how your Logitech G533 headset microphone works after the driver update. Still no luck? Then try the next fix below.
Fix 3 – Reinstall Logitech Gaming Software
Reinstalling the Logitech software could also solve a variety of unexplained bugs with the Logitech devices. So, if you have Logitech Gaming Software installed on your PC, follow the guide below to perform a fresh reinstallation.
- On your keyboard, press theWindows logo key andR at the same time to invoke the Run box.
- Typeappwiz.cpl in the field and clickOK .

- ClickLogitech Gaming Software and clickUninstall/Change .

4. Follow the on-screen instructions to completely uninstall the program.
- Go to Logitech’s support website . Then find the latest version of Logitech Gaming Software that is suitable for your operating system and clickDownload Now .

- Once you finish downloading, double-click the downloaded file and follow the wizard to install the software.
Now reconnect the Logitech G533 headset to your PC and the microphone should transmit your voice normally.
If you’re on Windows 10 and only see the Logitech G533 mic-not-working issue while using certain applications, there might be something wrong with the privacy setting. Follow the method below to make it right.
Fix 4 – Allow access to your headset microphone (for Windows 10 users)
You need to allow your Windows 10 system and application to access the headset microphone before you can use it as intended. Here is how to check and modify these settings:
- On your keyboard, press theWindows logo key andI at the same time to enter the Windows settings menu.
- ClickPrivacy .

- ClickMicrophone on the left pane. Then, click theChange button, and make sure Microphone access for this device isOn .

4. Make sureAllow apps to access your microphone is turnedon .

After finishing the steps above, check if your mic-not-working issue is resolved. If unfortunately, none of the preceding fixes does the trick, chances are that the microphone is physically broken and you may consider contacting the vendor for further assistance.
Hopefully this article comes in handy when you’re stuck with the Logitech G533 mic not working problem. Please feel free to leave a comment if you have any questions or suggestions.
Also read:
- [New] Perfecting Your Sound Palette with Audacity Crossfading
- [New] Professional Framing Adding BB and Letterbox Overlays to FB Videos for 2024
- [Updated] 2024 Approved EditPrime Vision
- [Updated] In 2024, Comparing Metaverse to MultipleMetasa Highlighting Their Variance
- A Comprehensive Guide for Rectifying Non-Functioning Mics in the Kotion G2000 Series
- December 3Rd - Jonny Kim, an American Physician Specializing in Neurosurgery at Harvard Medical School and a NASA Astronaut Candidate. His Diverse Background Adds Depth to the Field of Space Exploration.
- Diagnosing & Repairing the Silent Microphone in Your SteelSeries Arctis 9, 9X - Step-by-Step Solutions
- Diagnosing and Restoring Functionality of a Malfunctioning HyperX Cloud Stinger Mic
- Dissecting CodeGPT: Future of Automated Source Coding
- In 2024, Frame by Frame The Smartphone Storyteller's Path to YouTubes Thumbnails
- In 2024, Learn How To Lock Stolen Your iPhone 6 Properly
- Nano Drones Review Market's Finest Ten for 2024
- Newly Launched iPad Air and iPad Pro Available for Purchase - Get Your Hands On Them Now!
- Solving the Problem: Unstuck Your Voice Chat in Destiny 2 Today!
- SteelSeries Arctis Pro Mic Not Working? Expert Fixes to Restore Audio Quality!
- Tap Typers, Take Heart
- Troubleshoot a Dead Logitech G733 Microphone Easily!
- Turning Up the Volume: Fixing the Hearthstone Sound Malfunction
- Ultimate Fixes for When Your Steam Voice Chat Goes Silent 🤫
- Title: Expert Tips for Repairing a Defective Corsair HS60 Headset Microphone
- Author: Donald
- Created at : 2025-02-28 08:40:09
- Updated at : 2025-03-01 23:03:45
- Link: https://sound-issues.techidaily.com/expert-tips-for-repairing-a-defective-corsair-hs60-headset-microphone/
- License: This work is licensed under CC BY-NC-SA 4.0.




