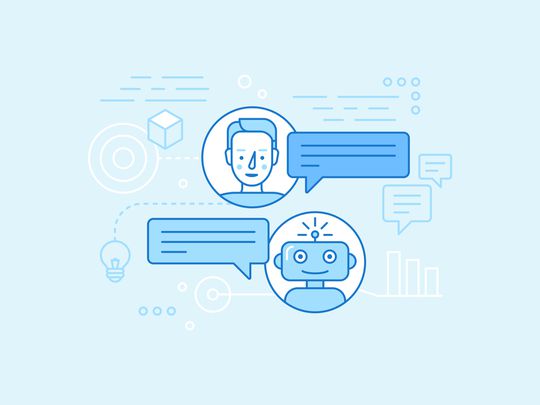
Expert Tips: Resolving the 'Nvidia Not Connected' Screen Problem

How to Get Back the Soundscape in Apex Legends: Audio Problem Solved
No sound while playing Apex Legendson your PC ? You’re not alone! Many players are reporting it. But the good news is that you can fix it. Here are 5 fixes to try.
If you’re having audio issues on yourPS4 , check here .
If you’re on Xbox, checkhere .
Disclaimer: This post includes affiliate links
If you click on a link and make a purchase, I may receive a commission at no extra cost to you.
Fixes to try
You may not have to try them all. Just work your way down the list until you find the one that works for you.
- Restart your computer
- Run the Windows audio troubleshooter
- Update your audio driver
- Restart Windows Audio Services
- Reinstall Apex Legends
Fix 1: Restart your computer
Some programs running in the background may conflict with Apex Legends, causing audio issues. In this case, try rebooting your computer to turn off unwanted programs completely. After your computer restarts, relaunch your game to check if you get the sound back. If not, read on and check the next fix.
Fix 2: Run the Windows audio troubleshooter
Another quick fix to Apex Legends audio problems is runningthe audio troubleshooter . Follow the instructions below:
What is the audio troubleshooter?
It’s aWindows built-in utility that can detect and fix common sound issues automatically.
1) On your keyboard, press theWindows logo key and typetroubleshoot settings . Then, clickTroubleshoot settings .

2) ClickPlaying Audio , then clickRun the troubleshooter .

3) Follow the on-screen instructions to troubleshoot your problem.
If Windows fails to detect your issue, move on and try the fix below.
Fix 3: Update your audio driver
If you can’t hear any sound while gaming on Apex Legends, chances are that you’re using a wrong or outdated audio driver. It’s essential that you have the latest correct audio driver at all times.
There are two ways you can update your audio driver:
Option 1 – Manually – You’ll need some computer skills and patience to update your drivers this way, because you need to find exactly the right the driver online, download it and install it step by step.
OR
Option 2 – Automatically (Recommended) – This is the quickest and easiest option. It’s all done with just a couple of mouse clicks – easy even if you’re a computer newbie.
Option 1 – Download and install the driver manually
The manufacturer of your sound card keeps updating the driver. To get it, you need to go to the manufacturer’s website, find the driver corresponding with your specific flavor of Windows version (for example, Windows 32 bit) and download the driver manually.
Once you’ve downloaded the correct driver for your system, double-click on the downloaded file and follow the on-screen instructions to install the driver.
Option 2 – Automatically update your audio driver
If you don’t have the time, patience or computer skills to update the audio driver manually, you can do it automatically with Driver Easy .
Driver Easy will automatically recognize your system and find the correct driver for it. You don’t need to know exactly what system your computer is running, you don’t need to risk downloading and installing the wrong driver, and you don’t need to worry about making a mistake when installing.
You can update your driver automatically with either the FREE or the Pro version of Driver Easy. But with the Pro version it takes just 2 clicks:
1)Download and install Driver Easy.
2) Run Driver Easy and click the Scan Now button. Driver Easy will then scan your computer and detect any problem drivers.

3) Click the Update button next to the audio driver to automatically download the correct version of that driver, then you can manually install it (you can do this with the FREE version).
Or click Update All to automatically download and install the correct version of all the drivers that are missing or out of date on your system. (This requires the Pro version which comes with full support and a 30-day money back guarantee. You’ll be prompted to upgrade when you click Update All.)

You can do it for free if you like, but it’s partly manual.
If you need assistance, please contact Driver Easy’s support team at [email protected] .
Fix 4: Restart Windows Audio Services
Some audio issues can also be addressed by restarting Windows Audio Services. To see if that works for you, follow the instructions below:
1) On your keyboard, press theWindows logo key and typeservices .

2) Right-clickWindows Audio , then selectRestart .

3) Relaunch your game to test your issue.
This should allow you to hear Apex Legends and everything else. If your issue still exists, don’t fret. There is still one more fix to try.
Fix 5: Reinstall Apex Legends
If none of the fixes above helped, reinstalling Apex Legends is very likely the solution to your issue. Here is how to do it:
1) RunOrigin .
2) ClickMy Game Library , right-clickApex Legends and selectUninstall .

3) After your game is uninstalled, restart your computer.
4) Run Origin again to download and install Apex Legends.
Hopefully, you’re able to play your game now. Enjoy! If you have any questions or suggestions, feel free to leave a comment below.
Also read:
- [New] 2024 Approved Essential Gear Guide Uncovering the Best Streamer Webcams
- [New] In 2024, Mastering Automatic Subtitles for Instagram Stories & Reels
- Add Visual Appeal with These Methods for YT Video Inclusion in PPT
- How to Resolve Sound Driver Glitches on a Dell PC Using Windows #8364;7
- How to Transform High-Definition DVDs Into MKV Format with Ease
- In 2024, Pattern Locks Are Unsafe Secure Your Lava Agni 2 5G Phone Now with These Tips
- In 2024, The Ultimate Guide to Personalized Phone Tones for Android Users
- Modern Warfare's Voice Chat Problem: Solutions and Tips for Gamers
- Quick Guide: Forcing Closure of Unresponsive Apps in Windows 11 Using the Command Line
- Troubleshoot Audio Setup Issues in Audacity with These 5 Effective Solutions
- Troubleshooting and Solving No-Sound Problems in Laptop Built-In Speakers
- Troubleshooting Guide: Stabilizing Your Blender Program on Desktop
- Turtle Beach Microphone Won't Work? Here's What You Need to Do!
- Ultimate Tricks to Amplify Audio Levels on Windows 10 Computers Easily
- Title: Expert Tips: Resolving the 'Nvidia Not Connected' Screen Problem
- Author: Donald
- Created at : 2024-10-16 22:21:10
- Updated at : 2024-10-18 19:31:39
- Link: https://sound-issues.techidaily.com/expert-tips-resolving-the-nvidia-not-connected-screen-problem/
- License: This work is licensed under CC BY-NC-SA 4.0.