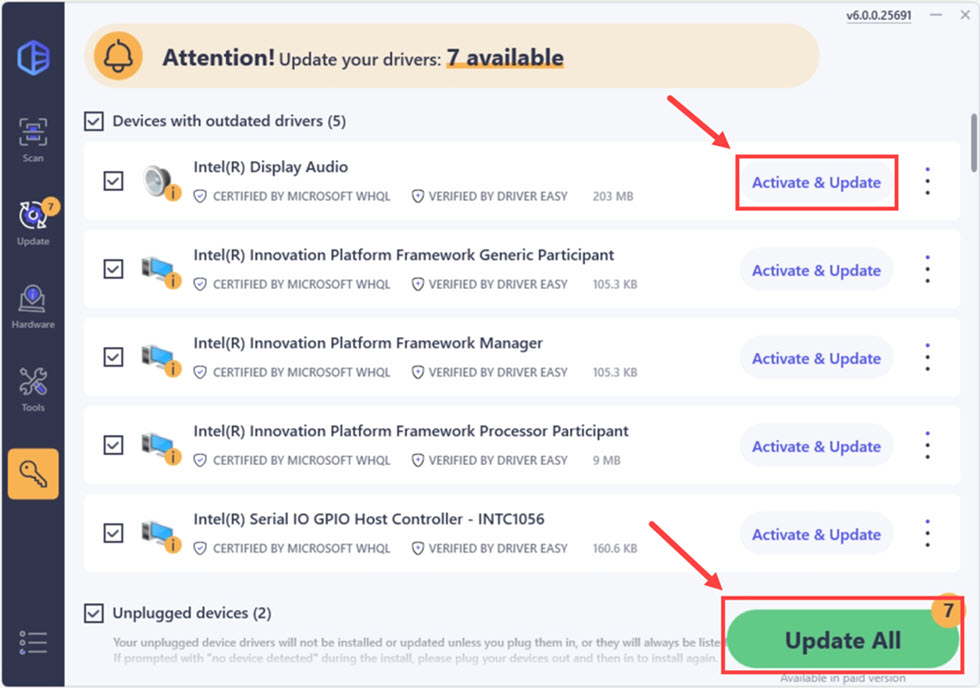Five Effective Solutions to Get Your Razer Headset Mic Working Again

Comprehensive Troubleshooting for Defective Headset Microphones: Get It Working Again
Many headset users are reporting that their headsetmicrophone is not working properly. They can’t talk to people on the microphone.
If you’re experiencing this problem, don’t worry. You should be able to fix the problem quite easily using one of the solutions we’ve listed below.
Try these fixes
You may not have to try them all. Just work your way down the list until you find the one that works for you.
- Allow access to your headset microphone (for Windows 10 users)
- Set your microphone device as default
- Update your audio drivers
- Close other apps that have access to your headset microphone
- Troubleshoot hardware issues
Solution for 3.5mm wired headset
If you’re using a 3.5mm wired headset and the mic not working, you’ll need a4-pin to 3-pin adapter cable . Because many headsets use a 4-pin or TRRS plug. This refers to the pin out on the 3.5mm connector, which carries the right audio, left audio, ground, and microphone. You’ll need a 4-pin or TRRS jack that is commonly used on smartphones to plug into. Older desktop PCs and older laptops will have separate jacks for mic and audio.
Therefore, you need aheadphone splitter for a 3.5mm wired headset.
The splitter isincompatible with Apple earbuds and Beats headphones. Because Apple uses a different method for their mic and control signaling, so you’ll need a specific product for Apple.
](https://www.amazon.com/UGREEN-Headphone-Splitter-Computer-Smartphone/dp/B073ZDDTH2/?tag=supereasyen05-20 )
Fix 1: Allow access to your headset microphone (for Windows 10 users)
You should allow your Windows 10 system and your application to access your headset microphone before you can use it. To check this:
- On your desk, right-click on theStart button, and selectSettings .

- Select thePrivacy & security section and clickMicrophone .

- Click the Change button, then make sure theMicrophone for this device is turnedon . Also, make sure to putLet apps access your microphone at On.

- Hopefully this fixes your microphone issue. But if not, there are still three fixes you can try.
The screenshots above are captured from a Windows 11 operating system. If you are using Windows 10 or older versions, be aware that the visual appearance of your screen may vary slightly, but the steps to perform the task remain consistent.
Fix 2: Set your microphone device as default
Your headset mic may be disabled or not set as the default device on your computer. Or the microphone volume is so low that it can’t record your sound clearly. To check these settings:
- Hold down the Windows logo key andpress the R key on your keyboard at the same time to bring up the Run dialog, then type “_control_ ” and press Enter .

- In Control Panel, selectLarge icons from theView by drop-down menu.

- Select Sound .

- Select the Recording tab, then right-click on any empty place inside the device list and tick Show Disabled Devices.

- Right click the Headset Microphone and click Enable.

- Right-click it again and select Set as Default Device.

7. Right-click Headset Microphone and click Properties.
- Click the Levels tab, then drag the volume slider toward the_largest value_ .

9. ClickOK , then clickOK .
Now that the microphone of your headset is enabled and set as the default device, and you’ve turned up your microphone volume, try it and see if it works. If it does, then you’ve solved the problem.
Fix 3: Update your audio drivers
The mic on your headset won’t work if you’re using an incorrect or outdated audio or headset driver. So you should update the driver to see if that fixes the issue.
You can update your driver manually or automatically. The manual process is time-consuming, technical, and risky, so we won’t cover it here. Nor do we recommend it unless you have excellent computer knowledge.
Updating your driver automatically, on the other hand, is very easy. Simply install and run Driver Easy , and it will automatically find all the devices on your PC that need new drivers, and install them for you. Here’s how to use it.
- Download and installDriver Easy .
- RunDriver Easy and click the Scan Now button.Driver Easy will scan your computer and detect any problem drivers.

- Click theActivate & Update button next to your sound device or your headset to update the latest and correct driver for it. You can also click the Update All button at the bottom right to automatically update all outdated or missing drivers on your computer.
(You’ll be prompted to upgrade when you click Update All. If you are not sure whether Driver Easy is right for you, our free trial version lets you try out the_full features_ of the Pro version for 7 days. You won’t be charged before your trial ends.)
The Pro version of Driver Easy comes with full technical support.
If you need assistance, please contact Driver Easy’s support team at [email protected] .
Once you’ve updated the driver for your audio devices, restart your computer. Then log in again and see if the microphone is working.
Fix 4: Close other apps that have access to your headset microphone
Sometimes, some communication apps like Discord, Skype, Zoom, etc. can play with your headset microphone when they’re not in use and make your headset mic not working properly. Shutting down all other programs that utilize the headset microphone is the easiest way to do it. Then check whether the problem is solved.
Fix 5: Troubleshoot hardware issues
If your headset microphone is still not working, it’s likely there are hardware issues with your computer or your headset. In this case, there are a few things you need to do.
First, try connecting your headset toanother port on your computer. This will resolve any problems you might be experiencing due to the port you’re using.
If changing the port doesn’t work for you, connect your headset toanother computer and see if this fixes your microphone. If it does, then you should contact the vendor of your computer for advice.
If nothing above helps you, the issues may be on your headset. Then you should contact your headset manufacturer for support or have your headset serviced.
Hope this post could help. If you have any questions or comments, you’re welcome to leave comments.
Also read:
- [Updated] In 2024, Accurate Chart Watcher Master Your Video Rankings
- 4 Ways To Set Up Your Talking-Head Shots For YouTube
- 6 Effective Strategies to Resolve Apple Watch Pairing Difficulties Successfully
- Accelerating Software Removal: Crafting Win's Context Menu Aids
- Back E Blood - Resolving Voice Chat Functionality Problems
- Eliminating Nvidia's HD Audio Issue: A Step-by-Step Guide to Restoring Sounds
- Fixing Common Issues with Turtletech Mic Not Functioning Properly – Expert Advice
- Fixing the Issue: How to Troubleshoot Your Non-Functional Razer Kraken Gaming Microphone
- How Secure Is Your Information When Interacting with ChatGPT: A Deep Dive Into Privacy Matters
- How to Bypass Google FRP Lock from Vivo Y100i Power 5G Devices
- In 2024, Complete Review & Guide to Techeligible FRP Bypass and More For Infinix Smart 8 HD
- In 2024, Share with Impact TikTok Videos on Twitter
- Modern Solutions for Non-Working Rust Mics: A Step-by-Step 2024 Manual
- Pro Graphic Rigs Mastering 4K Titles for 2024
- Quick Fixes: Overcoming the 'Audio Playback Failed' Issue Effortlessly
- Resolved: Lack of Audio Post-Windows 10 Upgrade – Simple Fixes!
- Solved: Silent System - Restoring Audio Post-Windows 10 Upgrade
- Title: Five Effective Solutions to Get Your Razer Headset Mic Working Again
- Author: Donald
- Created at : 2024-11-22 20:53:47
- Updated at : 2024-11-24 17:36:39
- Link: https://sound-issues.techidaily.com/five-effective-solutions-to-get-your-razer-headset-mic-working-again/
- License: This work is licensed under CC BY-NC-SA 4.0.