
Fix Phasmophobia's Voice Chat Gone Silent? Here’s What Works

Fix Phasmophobia’s Voice Chat Gone Silent? Here’s What Works
ThePhasmophobia voice chat not working issue is plaguing many gamers. Undoubtedly, the in-game voice chat feature is a must if you want to enjoy this horror game to the fullest. Then how to get the voice chat back to work? Don’t worry, we’ve got you covered with some tips in this post.
Try these fixes
You might not need to try them all; simply work your way down the list until you find the one that works for you.
- Check sound settings
- Check in-game audio settings
- Update your audio driver (could be the best shot you take)
- Reset your network
- Verify the integrity of game files
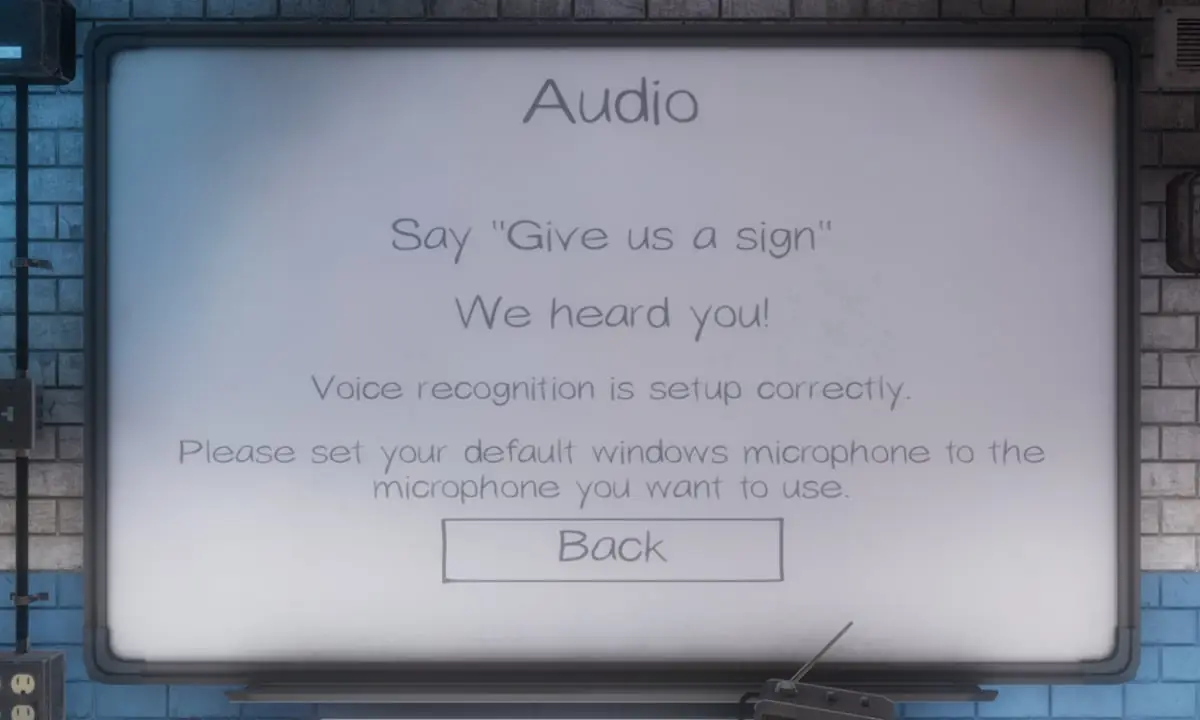
Fix 1: Check sound settings
Sometimes your Microphone may not be detected or selected correctly. So when you’re in-game, the voice chat would not be working as you wish. To fix it, you should check your sound settings.
- In your taskbar, right-click on the sound icon and selectOpen Sound settings.

- Make sure that your input device is set to whatever microphone you’re currently using or prefer to use. Then clickDevice properties .

- Set the volume to at least 50.

After applying the changes, play your game to check if the problem persists.
Fix 2: Check in-game audio settings
The in-game audio settings set by default would probably not be able to ensure everything’s going right. So you need to check them by following the steps below.
- Launch your game and clickOption .

- Make sure your Microphone has been set correctly. Then clickTest to test the voice recognition.

Remember to clickApply if you change theMicrophone .
- You’ll be asked to speak into your connected piece of hardware to ensure Voice Recognition is properly set up. If it showsWe heard you! , your voice chat should be working now.

Fix 3: Update your audio driver
This voice chat not working issue may indicate thatthe audio driver you’re using is out of date . If you can’t remember when was the last time you updated your drivers, definitely do it right now. This is probably the best shot you have got without doing a lot of troubleshooting.
There are mainly two ways you can update your audio driver: manually and automatically .
Option 1: Manually update your audio driver
To update drivers manually, you can go to the PC manufacturer’s website or the audio card’s website to check for the latest audio driver. If you are using a branded computer, it is recommended to go to the PC manufacturer’s website first, as they may customize the driver. Before you get started, ensure that you know the PC model or the device model and the specific operating system that you are using.
Option 2: Automatically update your audio driver (recommended)
If you don’t have the time, patience, or computer skills to update drivers manually, you can do it automatically with Driver Easy .
It’s a useful tool that will help detect any outdated drivers, then download and install the latest drivers for your system. With Driver Easy, you don’t need to know exactly what system your computer is running or risk downloading and installing the wrong driver.
Download and install Driver Easy.
Run Driver Easy and click the Scan Now button. Driver Easy will then scan your computer and detect any problem drivers.

- Click Update All to automatically download and install the correct version of all the drivers that are missing or out of date on your system.
This requires the Pro version which comes with full support and a 30-day money-back guarantee. You’ll be prompted to upgrade when you click Update All. If you don’t want to upgrade to the Pro version, you can also update your drivers with the FREE version. All you need to do is to download them one at a time and manually install them.

The Pro version of Driver Easy comes with full technical support. If you need assistance, please contact Driver Easy’s support team at [email protected] .
After updating your drivers, restart your computer and play your game to check if your voice chat is working now.
Fix 4: Reset your network
If your voice chat is not working, it might be related to your network. To fix it, simply do anetwork reset . Here’s how you can do this.
- In the Search box, typenetwork reset . Then clickNetwork reset from the results.

- ClickReset now .

Once it’s finished, play your game to check if it works.
Fix 5: Verify the integrity of game files
Verifying the integrity of game files is a recommended troubleshooting step you should take when you’re faced with some bugs. It can help you verify if the integrity of your game files is intact. If it is not, it’ll then restore any missing or corrupted files. Here’s how you can do this:
- Launch Steam client. From the LIBRARY section, right-click on Phasmophobia and select Properties from the menu.

- Select the Installed Files tab and click the Verify integrity of game files button.

- Steam will verify the game’s files and this process may take several minutes. After it’s finished, launch your game to check if it works for you.
Definitely, Phasmophobia is a fine pick for the month of spooks to start a new horror adventure. So I hope these fixes can help you fix the voice chat not working issue so that you can enjoy your ghost hunting. If you have any ideas or questions, please leave us a comment below.
Also read:
- [New] 2024 Approved Quickstream Simple Steps for Live Podcast Broadcasting
- [Updated] Perfect Pairing of TikTok Bio & Linktree Connection
- 2024 Approved 5 Upgrades to Shine Your Digital Clips
- Banish the Pops & Cracks: Expert Tips for Clearer Headphone Sound
- Fixing a Non-Functional Mic in Dota 2 on Your Windows PC - Solutions Inside!
- How To Restore a Bricked Xiaomi 13 Ultra Back to Operation | Dr.fone
- In 2024, Audience Wow Factor How to Create Spectacular Live Streams
- In 2024, The Unmarked Manual for Instagram's Livestream Privacy
- Resolving Windows 7 Sound Issues - A Comprehensive Guide
- Step-by-Step Solutions: When Your Sennheiser Gaming Mic Fails to Function
- Title: Fix Phasmophobia's Voice Chat Gone Silent? Here’s What Works
- Author: Donald
- Created at : 2025-02-26 08:22:27
- Updated at : 2025-03-02 05:30:52
- Link: https://sound-issues.techidaily.com/fix-phasmophobias-voice-chat-gone-silent-heres-what-works/
- License: This work is licensed under CC BY-NC-SA 4.0.