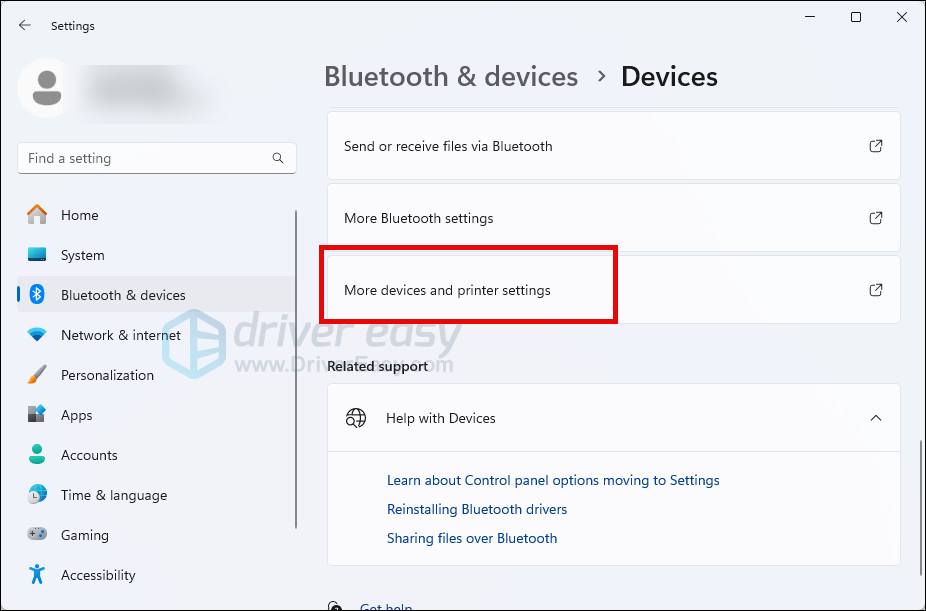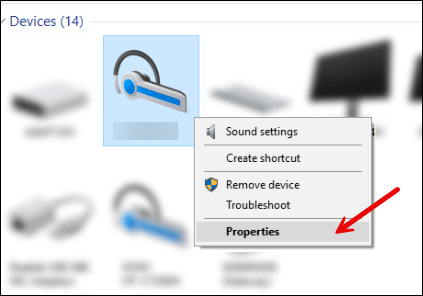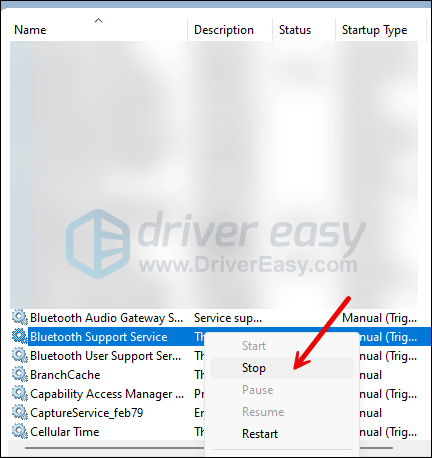Fixing Audio Issues in Windows 11: A Comprehensive Guide

Troubleshooting Bluetooth Audio Jitters in Windows 10 & 11 – Solutions Inside
When you connect any pair of Bluetooth headphones or Bluetooth devices to your computer, but the audio cuts in and out randomly or disconnects even when it is fully charged, it’s pretty sure you’re experiencing theBluetooth audio stuttering issue. Don’t worry, you’re not alone and we have fixes for you.
If you’re using2.4 GHz band WiFi , your Bluetooth devices and Wi-Fi may interfere with each other and cause the stuttering issue. Shut down your Wi-Fi and check whether the problem disappeares. If the problem remains, read on to try the below fixes.
Disclaimer: This post includes affiliate links
If you click on a link and make a purchase, I may receive a commission at no extra cost to you.
Try these fixes
There are7 fixes that have helped many users solve theBluetooth audio stuttering issue. You don’t have to try them all; just work your way down the list until you find the one that works for you.
- Run the Bluetooth troubleshooter
- Disable audio enhancement
- Change audio formats
- Update the Bluetooth adapter drivers
- Disable Hands-free Telephony
- Stop Bluetooth support service
- Repair system files
Fix 1: Run the Bluetooth troubleshooter
Windows has built-in troubleshooters to fix some common errors. You can run the Bluetooth troubleshooter to fix the Windows 10 Bluetooth audio stutter problem. This is the most common and easy way to fix the problem.
If you’re using the Windows 11 system, follow the steps below:
- Press the Windows logo key + I keys to open Settings .
- ClickSystem > Troubleshoot > Other troubleshooters .

- Click theRun button next to the Bluetooth, and follow the instructions.

Here’s how to do it on Windows 10:
- Press the Windows logo key + I keys to open Settings .
- Click on Update & Security .

- On the left pane, click Troubleshoot .
- Under Find and Fix other problems , click on Bluetooth .
- Click on Run the troubleshooter .

- Follow the on-screen instructions to finish the process.
- Reboot your computer and check whether the problem is fixed or not.
If this fix was unable to solve the issue, please move to the next fix.
Fix 2: Disable audio enhancement
Audio enhancement is designed to make your system sound perfect. But things can go wrong somethings. To fix your sound stuttering problem, please perform:
- On your keyboard, press the Windows logo key + R on the keyboard at the same time.
- Type mmsys.cpl and press Enter .

- Right-click your default playback device (the one with a green tick) and click Properties .

- Click Enhancement . Make sure the box for Disable all enhancements is empty. Click Apply and OK to save the change.

If you don’t have an Enhancement tab here, the culprit is not enhancement then. Move on to the next fix.
Fix 3: Change audio formats
If your audio driver or software doesn’t support the current audio format you have, sound issues such as static or stuttering would happen. To fix it, you can try different audio formats:
- On your keyboard, press the Windows logo key + R on the keyboard at the same time.
- Type “mmsys.cpl” and press Enter .

- Right-click your default playback device (the one with a green tick) and click Properties .

4. Click the Advanced tab. Select 16 bit, 48000 Hz (DVD Quality) . Click Apply and OK to save the changes.

5. Test to see if your sound is still stuttering. If yes, go back to step 4 and try some other formats until you find the one that works for you.
If your audio problem remains, don’t worry, you need to update your audio drivers. Move on to method 4 for help.
Fix 4: Update the Bluetooth and audio drivers
Wrong or outdated Bluetooth adapter and audio drivers could be the reason for the Bluetooth audio stuttering issue. So you should ensure that these drivers are updated to the latest versions.
You can manually update your audio and Bluetooth drivers from the manufacturers’ websites, which requires time and computer skills.
If you don’t have time, patience, or computer skills, we recommend Driver Easy .
Driver Easy will automatically recognize your system and find the correct drivers for it. You don’t need to know exactly what system your computer is running, you don’t need to risk downloading and installing the wrong driver, and you don’t need to worry about making a mistake when installing. Driver Easy handles it all.
- Download andinstall Driver Easy.
- Run Driver Easy and click theScan Now button. Driver Easy will then scan your computer and detect any problem drivers.

- ClickUpdate All to automatically download and install the correct version of all the drivers that are missing or out of date on your system.
(This requires the Pro version which comes with full support and a 30-day money-back guarantee. You’ll be prompted to upgrade when you click Update All. If you’re not ready to buy the Pro version, Driver Easy offers a 7-day free trial which includes access to all the Pro features such as high-speed download and one-click install. You won’t be charged anything until your 7-day trial has ended.)
4. Restart your computer for the changes to take effect.
The Pro version of Driver Easy comes with full technical support.
If you need assistance, please contact Driver Easy’s support team at [email protected] .
Fix 5: Disable Hands-free Telephony
According to some forum users, the Hands-free Telephony feature is the culprit to the Bluetooth audio stuttering issue on their computers. Disabling it fixes the problem completely. To see if this does the trick for you as well:
- On your keyboard, press the Windows logo key and theI key to open Windows Settings.
- SelectBluetooth & devices , thenDevices .

- Scroll down and selectMore devices and printer settings .

- Right-click your headset and selectProperties .

- Go toServices , and untick the box forHands-free Telephony .
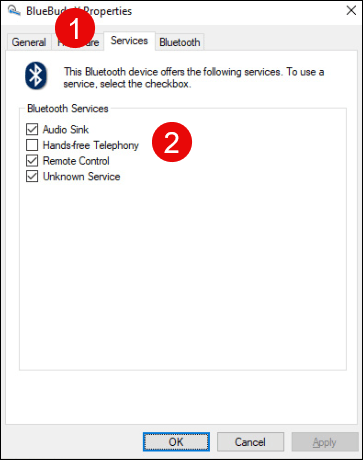
6. ClickApply andOK to save and exit.
Try your Bluetooth devices again to see if the stuttering problem remains. If so, please move on.
Fix 6: Stop Bluetooth support service
For some, stopping the Bluetooth support service helps to stop the audio stuttering problem for them. To see if this does the wonders for you too:
- On your keyboard, press theWindows key and theR key at the same time. Copy and pasteservices.msc and hitEnter .

- Right-clickBluetooth support service and selectStop .

- Reconnect your Bluetooth device and see if the audio stuttering problem persists. If so, please move on to the next fix.
Fix 7: Repair system files
Sometimes corrupted system files and hardware issues will lead to all kinds of errors. To identify the cause and repair it, you don’t have to check those components one by one but perform a quick automatic system scan.
Fortect is a powerful tool that specializes in Windows repair and cleaning to get your PC optimized. It scans to get full visibility of your PC health so that it can repair and replace damaged or missing files on your computer (registry keys, DLL files, etc). It’s like a fresh reinstallation of Windows, but keep your programs, user data, and settings as they are.
- Download and install Fortect.
- Open Fortect and clickYes to run a free scan of your PC.

- Fortect will scan your computer thoroughly. This may take a few minutes.

- Once done, you’ll see a detailed report of all the issues on your PC. To fix them automatically, clickSTART REPAIR . This requires you to purchase the full version. But don’t worry. If Fortect doesn’t solve the issue, you can request a refund within 60 days.

The Pro version of Fortect comes with 24/7 technical support. If you need any assistance, please contact Fortect support:
Email: support@fortect.com
We’ll be glad if any of the fixes above can help. But if you need more help with your audio issue on Windows 10, feel free to leave us comments and we’ll see what we can do to help.
Also read:
- [New] Boost Cinematic Excellence with Final Cut’s Best 10 Plugins
- 2 Ways to Monitor Samsung Galaxy S24+ Activity | Dr.fone
- All Must-Knows to Use Fake GPS GO Location Spoofer On Motorola Moto G24 | Dr.fone
- Beginner's Urdu: Core Language Building Blocks
- Elevating Your Presentations with Smart Use of ChatGPT
- How Can You Tell if ChatGPT Is Currently Unavailable? Discover 5 Methods
- How to Show Wi-Fi Password on Oppo A1 5G
- In 2024, 5 Solutions For Infinix Note 30i Unlock Without Password
- Revamp Your Gameplay Audio: Top Strategies for Resolving Warzone Sound Problems on PC
- Silence the Static: Effective Solutions to Crackling Sounds in Windows 10, 11 & 7 Computers
- Solve Common Logitech G230 Microphone Compatibility Issues with Ease
- Squad Mic Troubleshooting: Ultimate Fixes and Tips
- SteelSeries Arctis Pro Mic Not Working [SOLVED]
- Step-by-Step Solutions for Fixing a Broken Bose Audio Unit
- Troubleshooting & Resolving Misconfigured Speakers on Windows 11
- Troubleshooting and Repairing Common Issues With Laptop Audio Hardware
- Troubleshooting Guide: Fixing SteelSeries Arctis Pro Headset Microphone Issues
- Usenet Video Player Direct Streaming Access for 2024
- Visionary Vanguards Premium Laptops for 4K Filmmakers for 2024
- Title: Fixing Audio Issues in Windows 11: A Comprehensive Guide
- Author: Donald
- Created at : 2024-10-07 01:38:09
- Updated at : 2024-10-12 19:04:54
- Link: https://sound-issues.techidaily.com/fixing-audio-issues-in-windows-11-a-comprehensive-guide/
- License: This work is licensed under CC BY-NC-SA 4.0.