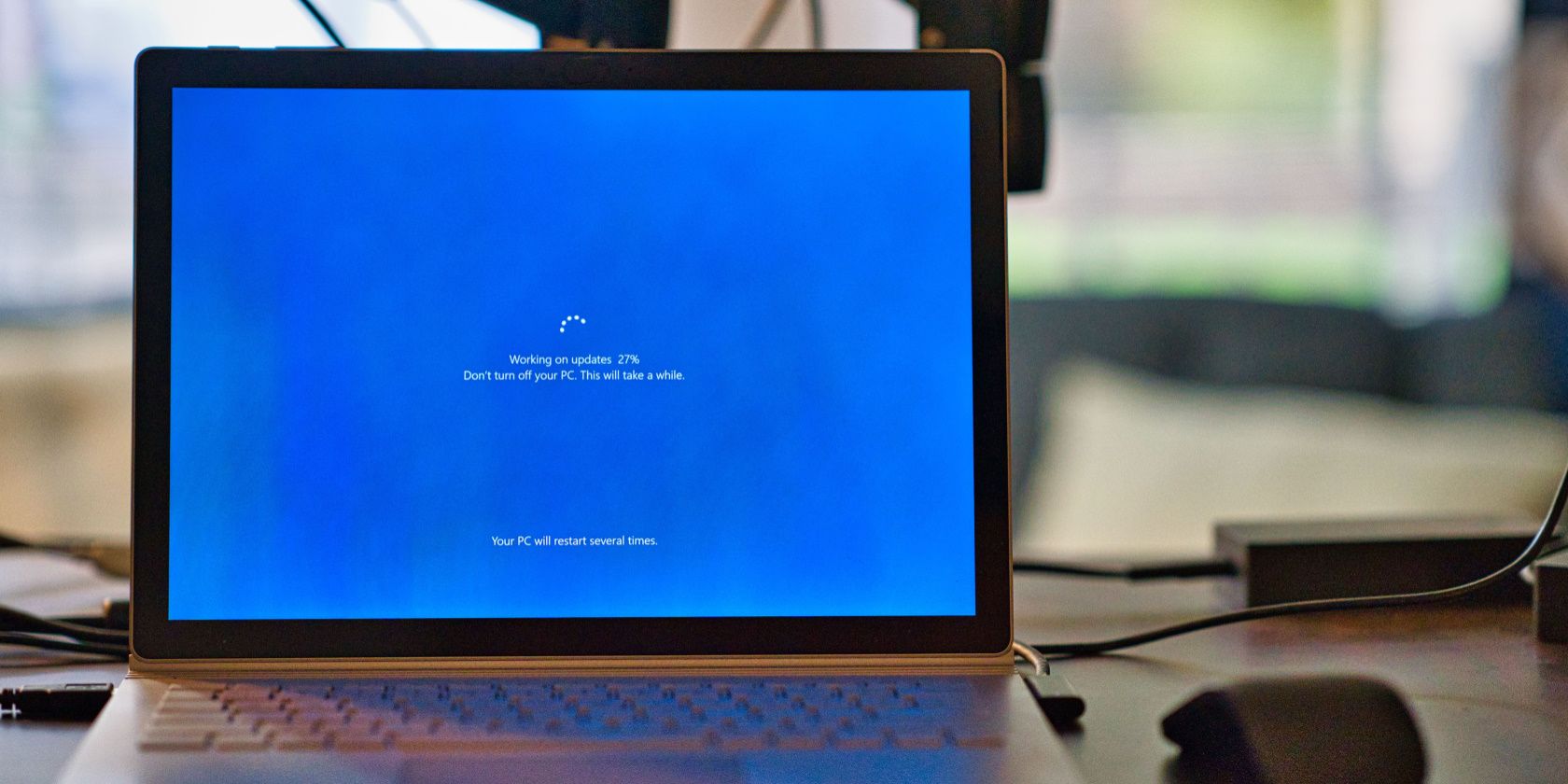
Fixing Common Issues When Your Mic Fails to Record Sound Effectively

Discover the Fix: Enabling Sound in Game Streams on Discord
It’s annoying that your Discord is picking up game audio all of a sudden. But you’re not alone here. Many gamers have been reporting the same issue. The good news is that you can fix it easily.

Why is Discord picking up the game audio?
- Wrong connection type: It’s recommended to plug your headphone into the correct USB port, instead of the USB port in your keyboard.
- Outdated audio drivers : It’s possible that an outdated or corrupt audio driver is causing your Discord to pick up the game audio.
- Sound settings: Another possible cause of Discord picking up game audio is that your microphone is not set as the default input device.
Disclaimer: This post includes affiliate links
If you click on a link and make a purchase, I may receive a commission at no extra cost to you.
How to fix Discord audio issues?
1. Update audio drivers
A properly working audio driver can make sure your device is working normally. If your Discord picks up the game audio, it might be caused by a malfunctioning audio driver. To make sure your audio works fine, you should update your audio driver:
There’re mainly two ways for you to update an audio driver:
Manually – You will need to open Device Manager to expand the Sound, video, and game controllers list, right-click your sound card, and selectUpdate driver >Search automatically for updated driver software . You can let Windows update the driver for you, but if it doesn’t work, you can uninstall the driver and restart your PC, or visit your device manufacturer’s website and install the most recent audio/sound drivers for your device.
Automatically – Updating your driver automatically, on the other hand, is quite easy – all done in a few clicks with Driver Easy . You can choose to do it with our FREE Version or purchase the Pro Version to unlock more advanced features.
Download and install Driver Easy.
Run Driver Easy and click the Scan Now button. Driver Easy will then scan your computer and detect any problem drivers.

- Click the Update button next to the flagged audio driver to automatically download the correct version of that driver, then you can manually install it (you can do this with the FREE version).

Or click Update All to automatically download and install the correct version of all the drivers that are missing or out of date on your system. (This requires the Pro version which comes with full support and a 30-day money back guarantee. You’ll be prompted to upgrade when you click Update All .)
- Once the driver is updated, reboot your PC for the changes to take effect.
The Pro version of Driver Easy comes with full technical support.
If you need assistance, please contact Driver Easy’s support team at [email protected] .
2. Change sound settings
This issue happens when Stereo Mix (instead of your headset microphone) is set to the default device. To fix it, you should disable Stereo Mix, and set your microphone as the default device:
- Right-click the volume icon and selectSounds .

Go to theRecording tab.
Right-clickStereo Mix and select Disable , and make sure you have set your headphone as the default device.

Open Discord application, and go toUser Settings .
UnderVoice Settings , choose the correctInput Device andOutput Device .

Many people get this ‘Discord picking up game’ issue because of incorrect sound settings. After following the steps above, you can test the issue.
3. Reinstall Discord
If nothing worked, you can try reinstalling Discord in case it’s an app-related issue. Here’s how:
On your keyboard, press theWindows + R key.
Type inappwiz.cpl and pressEnter .

- Right-click Discord, and selectUninstall .

Once complete, you can downloadthe latest Discord client and check if the issues persist in the new version.
Also read:
- [Updated] 2024 Approved Discovering Logitech's Top-Tier 4K Video Camera
- 2024 Approved Dazzling Depths Expert Tips for Video Brightness
- Easy Tutorial for Activating iCloud from iPhone 14 Pro Safe and Legal
- Effortless Audio Inspection: The Definitive Method to Test Microphones on the Go!
- Fix Your Window's 11/10 Bluetooth Stuttering: A Step-by-Step Guide to Smooth Sound
- Get Your Sound Back: Fixing Inoperative Mics on Windows 11/10 for Seamless Google Meetings
- In 2024, Lock Your Itel P55+ Phone in Style The Top 5 Gesture Lock Screen Apps
- Laptop Speakers Not Working? Discover Effective Fixes and Restoration Techniques Today!
- Las Mejores Aplicaciones De Streaming De Cine Libres: Optimizadas Para Windows 10, 8 Y 7
- Mastering Media with Movavi Plus 2024 Edition Insights
- Mastering Video Editing with Vita An In-Depth Review & Tutorial for 2024
- Revamped Audio Functionality in Mozilla's Latest Firebox Version
- Top 10 Telegram Spy Tools On Xiaomi Redmi Note 12R for Parents | Dr.fone
- Troubleshooting and Solving Problems with the Logitech G533 Headset Mic
- Troubleshooting Stalled Auditory Outputs in Multi-Service Configurations
- Title: Fixing Common Issues When Your Mic Fails to Record Sound Effectively
- Author: Donald
- Created at : 2024-10-09 16:34:54
- Updated at : 2024-10-13 03:29:19
- Link: https://sound-issues.techidaily.com/fixing-common-issues-when-your-mic-fails-to-record-sound-effectively/
- License: This work is licensed under CC BY-NC-SA 4.0.