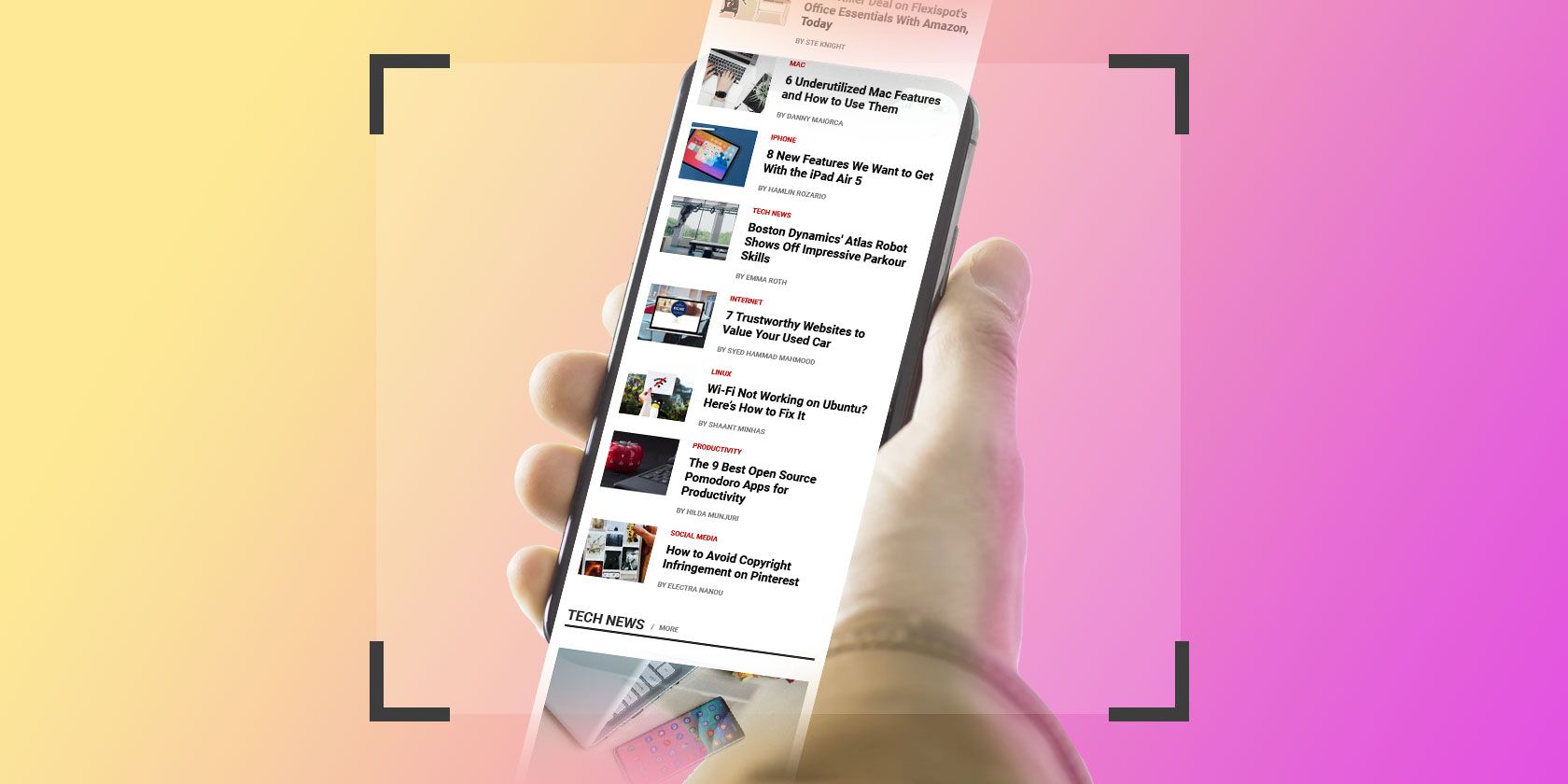
Fixing Muted or Distorted Sounds in Your PC Running Windows 10

Optimizing Loudspeaker Performance in Windows Pertinent Solutions for Fixing Low Sound Output
If you find the sound volume on your Windows computer is very low when you’re playing a game or watching a video, you must be frustrated. Don’t worry, you’re not alone. This post can help you to bring the sound back.
Before you start,
Disclaimer: This post includes affiliate links
If you click on a link and make a purchase, I may receive a commission at no extra cost to you.
Make sure you’ve checked these
- Clean your speakers physically
- Check your speaker in another device
- Make sure you didn’t mute the sound
After checking, we’re pretty sure that the problem is not related to your device, then let’s take a look at the below methods.
Try these methods
There are 4 solutions for you to try. You don’t need to try them all, just work your way down till find the one that works for you.
- Use Audio Troubleshooter
- Disable audio enhancement
- Reinstall your audio driver
- Update your audio driver
Method 1: Use Audio Troubleshooter
Whenever you’re having problems with Windows system, the easiest method you can try is to run the Windows built-in troubleshooters. Windows 10 has built-in troubleshooters to diagnose and automatically fix common problems. There are many troubleshooters for different problems.
For the low sound volume issue, you can run Playing Audio troubleshooter to resolve the problem.
- Press theWindows logo key + I together to open the Settings.
- ClickUpdate & Security .

- In the left pane, clickTroubleshoot then clickPlaying Audio .

- Follow the on-screen instructions to finish the process.
- Reboot your computer and check the problem is resolved or not.
Method 2: Disable audio enhancement
Audio enhancement packages are aimed to enhance your audio performance. But this feature sometimes causes problems with audio and sound. You can try disabling audio enhancements to solve the problem.
- In the right-bottom toolbar, right-click on the volume icon.
- Click Sounds .

- In the Playback tab, choose the device you’re using and click Properties .

- In the Enhancements tab, tick “Disable all sound effects “.

- Click Apply > OK .
- Check your problem is solved or not.
Note : If you couldn’t find your speakers on the Playback device list, it might be disabled.
Follow the below steps to enable your disabled device.
- On the Playback window, right-click on the blank area and click Show Disabled Devices .

- When your device shows up, right-click on it and choose Enable.

- Then you can set it as the default device.
Method 3: Reinstall your audio driver
If it’s nothing wrong with the sound settings, then you can try uninstalling your sound card driver.
- Press the Windows logo key + R key together to open the Run box.
- Type devmgmt.msc . Then click OK to open Device Manager .

- Expand Sound, video and game controllers . Then right-click on your sound card’s name and click Uninstall device .

- Tick on Delete the driver software for this device. Then click Uninstall to confirm.

- Restart your PC to make the change take effect. Windows will automatically reinstall the sound driver for you now.
- Check if speakers work on your laptop now.
Method 4: Update your audio driver
One reason for the no sound problem is outdated drivers for your hardware devices. If Method 1 and Method 2 can’t fix it, it may be the outdated driver that causes the problem.
There are two ways you can get the right drivers: manually or automatically.
Download and install the driver manually – You can update your driver manually by going to the manufacturer’s website, and searching for the most recent correct driver. Be sure to choose only drivers that are compatible with your Windows version.
Automatically update drivers – If you don’t have the time, patience or computer skills to update your driver manually, you can do it automatically with Driver Easy . Driver Easy will automatically recognize your system and find the correct driver for your device, and your Windows version, and it will download and install it correctly:
- Download and install Driver Easy.
- Run Driver Easy and click the Scan Now button. Driver Easy will then scan your computer and detect any problem drivers.

- Click the Update button next to the selected driver to automatically download the correct version of that driver, then you can manually install it (you can do this with the FREE version).
Or click Update All to automatically download and install the correct version of all the drivers that are missing or out of date on your system. (This requires the Pro version which comes with full support and a 30-day money back guarantee. You’ll be prompted to upgrade when you click Update All.)
4. Restart your computer and check the Anthem has sound or not.
We hope you find these techniques useful. You’re welcome to leave comments and questions below.
Also read:
- [New] From Ordinary to Extraordinary The Roadmap to Likes on TikTok Unboxes
- 2024 Approved Navigating the DJI Phantom 3 Pro's Innovations
- Get Back in Action with These Simple Solutions for Apex Legends Voice Chat
- Get Your Creative Pebble Audio Players Up and Running with These Proven Repair Techniques
- Guide to Restoring Audio: Resolving 'No Speakers Found' Or Headphones Unplugged Error on Windows
- Headphone Jack Not Working On Laptop [SOLVED]
- How To Elevate Audio Experience by Boosting Your PC's Volume (Windows 10)
- How to Install IDT High Definition Audio Codec on Windows 10 - Solved
- In 2024, Latest Guide How To Bypass Asus ROG Phone 7 Ultimate FRP Without Computer
- Overcoming Playback Glitches: Enhancing Halo Infinite's Audio Quality
- Premier List Photos with Perfect Beats Recorders for 2024
- Quick Fix for Flickering Win11 Monitor
- Ultimate Step-by-Step Tutorial: How to Boot Your PC Using an External Hard Drive on Windows 10/11
- Title: Fixing Muted or Distorted Sounds in Your PC Running Windows 10
- Author: Donald
- Created at : 2024-10-06 22:48:41
- Updated at : 2024-10-12 17:41:28
- Link: https://sound-issues.techidaily.com/fixing-muted-or-distorted-sounds-in-your-pc-running-windows-10/
- License: This work is licensed under CC BY-NC-SA 4.0.










