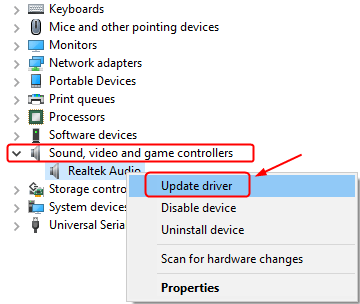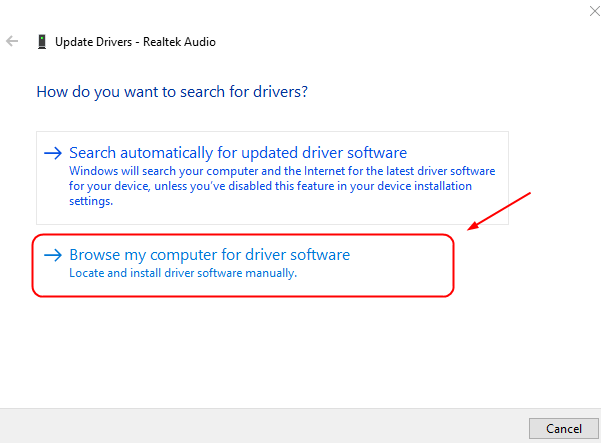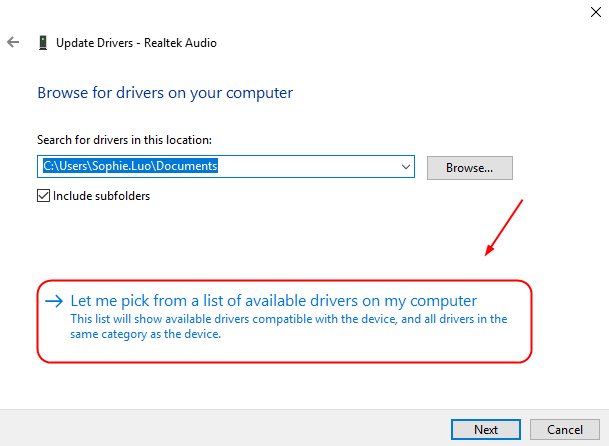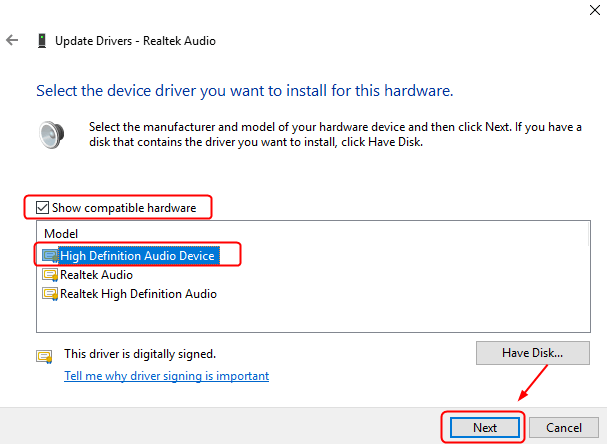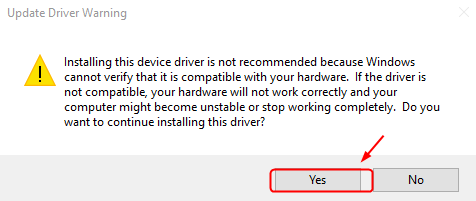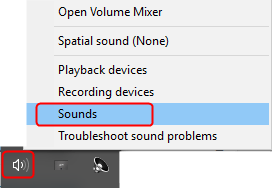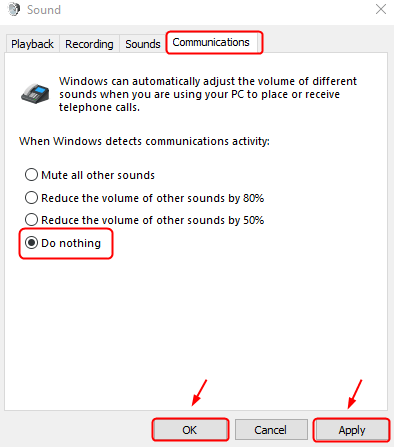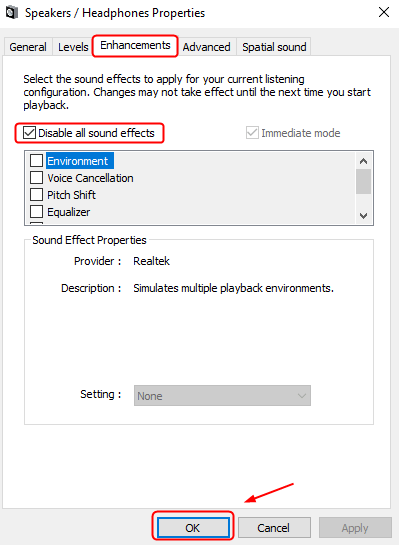Fixing Persistent Audio Disruptions on Your PC Running Windows 10

Overcoming Sound Disruptions in Windows 11: Tips and Fixes That Worked

Many Windows 10 users have reported saying that their sound cuts in and out so rapidly that they can’t even finish watching a video on YouTube. If you’re also bothered by this annoying issue, calm down. We’ve found some effective ways that are going to fix the problem for you.
Read on and follow the easy-doing images below!
- Option 1: Try the generic audio driver
- Option 2: Change Sound Enhancement Settings
- Option 3: Change Speaker Settings
Option 1: Try the generic audio driver
Sound keeps cutting out on Windows 10 could relate to problematic audio driver. To see if this is the case, you can try the generic sound driver provided by Windows and see if it works. To do so:
- On your keyboard, press theWindows key andX at the same time, then chooseDevice Manager .

- Double-clickSound, video, and game controllers . Then right-click the audio device driver that you have and chooseUpdate driver .

- ChooseBrowse my computer for driver software .

- Then chooseLet me pick from a list of available drivers on my computer .

- Make sure the box forShow compatible hardware isTICKED . Then chooseHigh Definition Audio Device from the list, and hitNext to continue.

- You will see the warning asking you whether you want to go on with the installation, clickYes to continue.

- Restart your computer when the installation finishes.
If the generic audio driver doesn’t work to fix the sound cutting out issue, it’s possible that you have a corrupted or outdated sound card driver, so you should update the driver to see if it helps. If you’re not confident playing around with drivers manually, you can do it automatically withDriver Easy .
Driver Easy will automatically recognize your system and find the correct drivers for it. You don’t need to know exactly what system your computer is running, you don’t need to risk downloading and installing the wrong driver, and you don’t need to worry about making a mistake when installing.
- Download andinstall Driver Easy.
- Run Driver Easy and click theScan Now button. Driver Easy will then scan your computer and detect any problem drivers.

- ClickUpdate All to automatically download and install the correct version of all the drivers that are missing or out of date on your system.
(This requires the Pro version which comes with full support and a 30-day money-back guarantee. You’ll be prompted to upgrade when you click Update All. If you’re not ready to buy the Pro version, Driver Easy offers a 7-day free trial which includes access to all the Pro features such as high-speed download and one-click install. You won’t be charged anything until your 7-day trial has ended.)

4. Restart your computer for the changes to take effect.
The Pro version of Driver Easy comes with full technical support . If you need assistance, please contact Driver Easy’s support team at [email protected] .
If your computer sound still keeps cutting out, please move on to the next option.
Option 2: Change Sound Enhancement Settings
The audio enhancements feature could interfere with the sound output, and therefore cause problems like sound keeping cutting out. To see if this is your case:
- Right-click the sound icon on the bottom right corner and chooseSounds .

- Navigate to theCommunications tab. Then chooseDo nothing and clickApply andOK to save the change.

- Navigate to thePlayback tab. Right-click your default sound device here and chooseProperties .

- Navigate to theEnhancements tab, then tick the box forDisable all sound effects . Then clickOK to save the change.

Try your computer sound again to see if it still cuts out. If so, please move on.
Option 3: Change Speaker Settings
Incorrect speaker settings could also relate to the sound keeping cutting out on Windows 10 issue. To see if this is your case:
- Right-click the sound icon on the bottom right corner and chooseSounds .

- Go to thePlayback tab, then select your default audio device and chooseConfigure .
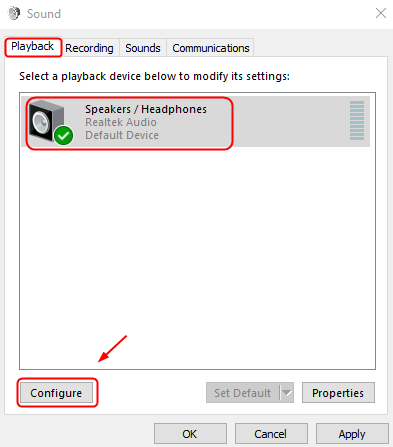
3. ClickNext to move forward from the sound test.
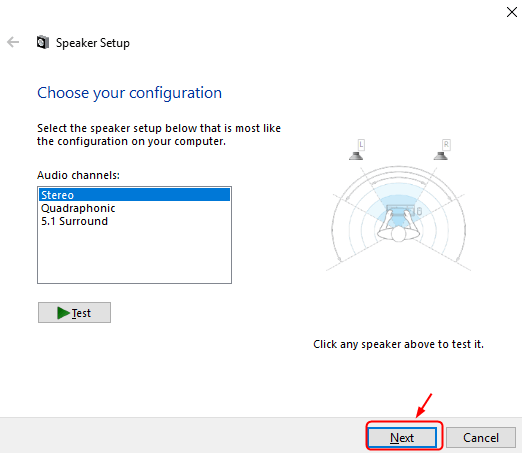
4. Un-tick the box forFront left and right and then hitNext .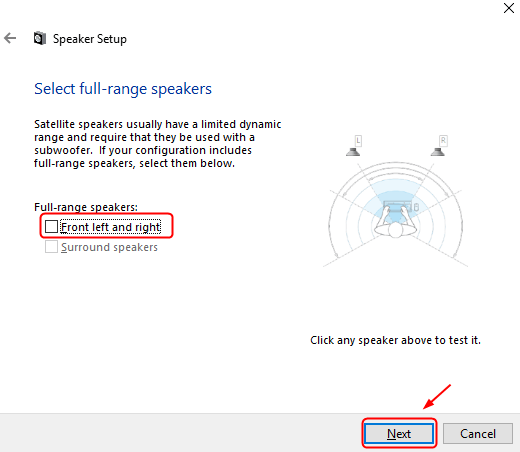
5. ClickFinish to end the configuration.
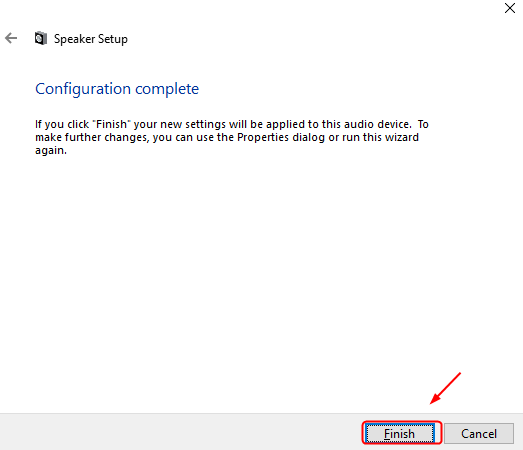
Try to play audio with your computer again to see if the sound still cuts out.
Hope one of the fixes above helps to fix the sound keeps cutting out on Windows 10 problem for you. If you have any other suggestions, please feel free to leave a comment below.
Also read:
- [New] In 2024, Enhancing Reels Perfecting Sound in Instagram Videos
- Back 4 Blood: Fixing Voice Communication Issues – A Step-by-Step Guide
- Discover the 9 Finest Filters for Clear Video
- Download Intel 82579V Chipset Drivers Free - Simple and Fast Installation Guide
- Fix Your Corsair HS60 Mic Issues with These Easy Steps
- Fixes for Apps Keep Crashing on Oppo Reno 9A | Dr.fone
- Generative AI and Employment: Can ChatGPT Surpass Human Work?
- How To Fix 'Days Gone' PC Version Installation Issues: A Step-by-Step Guide
- How To Fix Unresponsive Phone Touchscreen Of Vivo Y200e 5G | Dr.fone
- Hunt the Greatest Acer Discounts on Prime Day 2023!
- League of Legends - How to Resolve Voice Chat Issues Quickly
- Resolving Audio Problems: Unplugging and Reconnecting Headphones & Speakers on Windows 11, 8, & 7
- Solving the Dilemma: A Step-by-Step Guide to Repairing a Nonfunctional Corsair HS70 Headset Microphone
- Step by Step Guide: Solving Issues with Unresponsive Wireless Microphones
- The Real Need for Speed in Computers: Finding the Right Pace
- Troubleshoot and Repair Silent Calls on Skype Instantly
- Troubleshooting Guide: Fixing Voice and Mic Issues in Fortnite on Both PC and Console
- Troubleshooting Silent PCs: A Step-by-Step Guide for Fixing HP Sound Problems in Windows 11
- Why does the pokemon go battle league not available On Itel A60 | Dr.fone
- Title: Fixing Persistent Audio Disruptions on Your PC Running Windows 10
- Author: Donald
- Created at : 2024-10-27 17:36:59
- Updated at : 2024-10-30 17:06:24
- Link: https://sound-issues.techidaily.com/fixing-persistent-audio-disruptions-on-your-pc-running-windows-10/
- License: This work is licensed under CC BY-NC-SA 4.0.