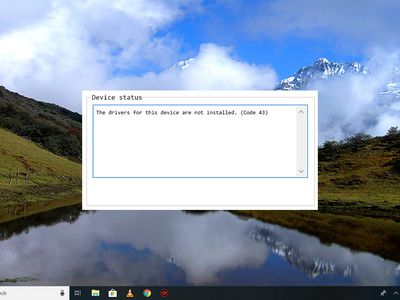
Fixing Realtek Audio Not Working Problem - A Step-by-Step Guide

PUBG Voice Chatting Trouble? Here’s a Step-by-Step Guide to Solving It
Voice chat is not working in PLAYERUNKNOWN’S BATTLEGROUNDS (PUBG) Duo or Squad mode? This is so frustrating. But don’t worry, whether you’re getting issues like PUBG voice chat not working, or PUBG mic not working, there is something you can do to fix your problem.
How to fix voice chat not working in PUBG
Here are the solutions that have helped players resolve the voice chat issue. You shouldn’t have to try them all. Just try each one in turn until everything’s working again.
- Install the latest patch
- Make sure your mic is on for PUBG (for Windows 10 users)
- Configure the audio settings in your computer
- Update sound card driver
- Check audio settings for your game
- Change your network
- Modify the game file settings
Note: make sure your PUBG microphone is working properly, and you can troubleshoot your microphone by trying your mic in another device to see if it works correctly.
Why is voice chat not working in PUBG?
Sometimes you can hear from your friends but they can’t hear you, and sometimes you can’t hear your friend’s chat but they can hear you. This is annoying. The possible reason is the incorrect settings for your microphone, or the hardware faulty issues. Sometimes it’s hard to troubleshoot the cause, but there are something you can do to solve the voice chat not working issue in your PUBG.
Fix 1: Install the latest patch
Since many technical problems can be resolved byrestarting , it never hurts to restart your computer and your game. Often this will be enough to fix the issue. Game developers always keep releasing patches to improve their games and fix any issues, so you should check for updates of your game in Steam or from the official website. Theninstall the latest patch to keep it up tp date. This can fix some issues like the voice chat not working.
Fix 2: Make sure your mic is on for PUBG (for Windows 10 users)
If you find your voice chat is not working in PUBG on Windows 10 computer, the first thing you should check is to turn on microphone permission for PUBG. Here’s what you need to do: 1) On your keyboard, press the Windows logo key andI at the same time. 2) ClickPrivacy inSettings .
andI at the same time. 2) ClickPrivacy inSettings .

- ClickMicrophone on the left pane, and make sure Microphone access for this device is on, and the status isOn forPUBG .

- Log in PUBG and see if your microphone works this time.
Fix 3: Configure the audio settings in your computer
If PUBG voice chat doesn’t work in your computer, you should also check and set your microphone as the default device for your computer. 1) Right click thevolume icon at the bottom right corner on your desktop, and selectSounds .

- Click thePlayback tab, and make sure to set your microphone toDefault Device .

- Click theRecording tab, and make sure your microphone is theDefault Device .

- Then right click on your microphone device, and selectProperties .

- In the new pop up pane, click theAdvanced tab.

- Make sure touncheck the box next toAllow application to take exclusive control of this device . Then clickApply andOK .

- Save your settings. 8) Restart your computer and try PUBG voice again to see if it works. If this method doesn’t work for you, don’t worry. We have other solutions to try.
Fix 4: Update sound card driver
A missing or outdated audio driver in your computer can cause your voice chat not working in PUBG, so you should make sure that your sound card driver is up to date. There are two ways to update your sound card driver:manually andautomatically . Manually update the driver : you can go to your sound card manufacturer’s website, search for the latest version of your sound card driver, and install it in your computer. This requires time and computer skills. Automatically update the driver : if you don’t have time or patience, you can do it automatically with Driver Easy . Driver Easy will automatically recognize your system and find the correct drivers for it. You don’t need to know exactly what system your computer is running, you don’t need to risk downloading and installing the wrong driver, and you don’t need to worry about making a mistake when installing. You can update your drivers automatically with either theFREE or thePro version of Driver Easy. But with the Pro version it takes just 2 clicks (and you get full support and a30-day money back guarantee ): 1) Download and install Driver Easy. 2) Run Driver Easy and click theScan Now button. Driver Easy will then scan your computer and detect any problem drivers.

- Click theUpdate button next to the flagged sound card (and microphone if any) to automatically download the correct version of their driver (you can do this with theFREE version), then install it in your computer. Or clickUpdate All to automatically download and install the correct version of all the drivers that are missing or out of date on your system (this requires the Pro version – you’ll be prompted to upgrade when you click Update All ).

- Restart your computer to take effect. Open PUBG in your computer and see if voice chat works in duo or squad mode.
Fix 5: Check audio settings for your game
The incorrect audio settings in your game can also result in PUBG voice chat not working, so ensure you’ve configured the audio settings in your PUBG. below lists a few audio settings that you should check:
Step 1: Change the voice channel to All
First of all, make sure you’ve select to use all channels in your voice chat: 1) Go to PUBGSettings >Sound . 2) In theVoice section, make sure to selectVoice Channel toAll ,Voice Chat Mode toPush To Talk , and theVoice Chat Input andVoice Chat Output is100 .

- Save your settings and try it again to see if it works.
Step 2: Configure the audio settings in your Steam
- Go to SteamSettings .

- ClickVoice orIn-Game Voice .

- In theRecording (audio input) device section, make sure yourmicrophone is selected. If the detected recording device is not your microphone, clickChange (orChange Device ) to change it to your device.

- Make sure theMicrophone volume andReceive volume is dragged to medium or high, so you can hear from your friends and you can be heard.

- Save your changes and open PUBG again to see if it works for voice chat.
Fix 6: Change your network
As many people have reported that they solved the PUBG voice chat not working issue after switching to another network, you can try this method and see if it works for you. If you’re using VPN, trydisabling your VPN orchanging to another VPN , then open PUBG and see if voice chat works this time. If you’re using WiFi or Ethernet broadband, tryconnecting to another WiFi .
Fix 7: Modify the game file settings
Sometimes the improper settings in your game configuration files can also cause the voice chat not working issue in your PUBG game. So follow the steps below: 1) Type**%appdata%** in thesearch bar from theStart menu, then select**%appdata%** inFile Folder .

- Windows will open theFile Explorer , then clickAppData in the directory bar.

- Go toLocal >TslGame >Saved >Config >WindowsNoEditor .

- Open the file namedGameUserSettings.ini in Notepad or .txt.

- In the file that you open, make sure the following settings is configured correctly:
IsVoiceInputMute=False
IsVoiceOutputMute=False
VoiceInputVolume=100
VoiceOutputVolume=100

- Save the file and restart your computer. Open PUBG in your computer and try if voice chat works.
There you have it – the 7 fixes forvoice chat not working in PUBG . You’re welcome to add a comment below to let s know if these fixes resolved your issue. If you have any other issues, feel free to let us know, and we’ll do our best to help.
Also read:
- [Updated] In 2024, Cut the Clutter, Convert Videos Discover the Best Alternatives for Flv to YT
- [Updated] In 2024, Elevate Your Earning Game with YouTube's Member Status
- 2024 Approved Crafting Professionally Recorded Audio via Audacity
- Digestive Intelligence | Free Book
- Effective Solutions for Laptop Speaker Issues – Now Resolved!
- How to Restore Razer BlackShark V2 Mic Performance for Optimal Audio Quality
- In 2024, Getting the Pokemon Go GPS Signal Not Found 11 Error in HTC U23 Pro | Dr.fone
- Mastering the Battlefield: Fixing No-Sound Issues on PC During Call of Duty Warzone Gameplay (Year 2Abriel: Here Are Five New SEO Titles that Convey Similar Meanings to [2024 Tips] How to Fix Warzone No Sound on PC
- Solving the Audio Silence: A Guide to Restoring Conexant SmartAudio on Windows 10
- Top 10 Best Spy Watches For your Infinix Note 30 VIP | Dr.fone
- Why Do Websites Censor GPTBot? Unveiling Digital Regulations
- Title: Fixing Realtek Audio Not Working Problem - A Step-by-Step Guide
- Author: Donald
- Created at : 2024-12-08 22:15:14
- Updated at : 2024-12-10 16:35:46
- Link: https://sound-issues.techidaily.com/fixing-realtek-audio-not-working-problem-a-step-by-step-guide/
- License: This work is licensed under CC BY-NC-SA 4.0.