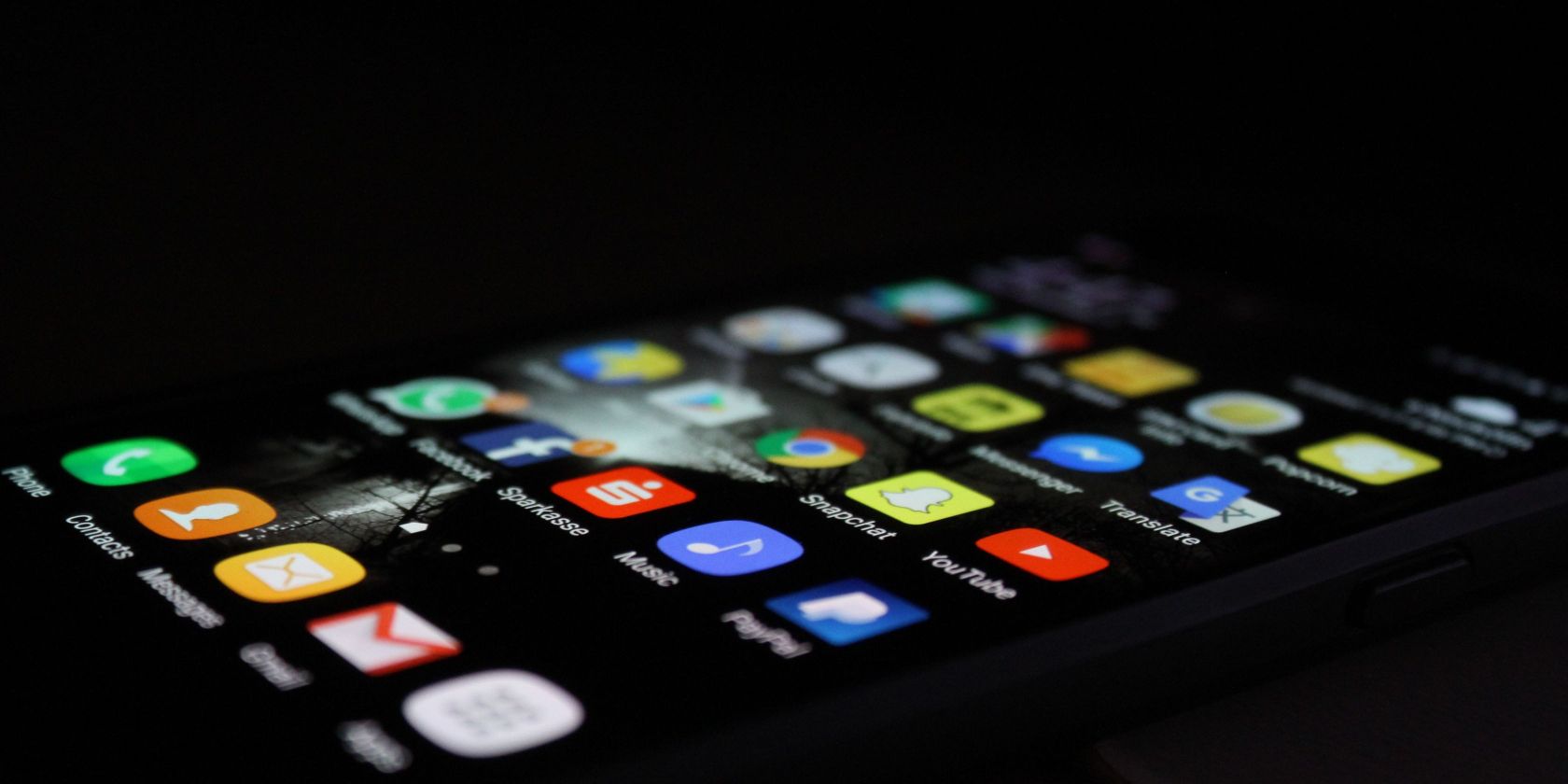
Fixing the Issue: Troubleshooting Non-Functional Headphones in Windows 10

Troubleshooting Skype Microphone Issues on Windows 10 - Fixed

If yourMicrophone stops working on Skype , you would be very annoyed. But don’t worry, you won’t be stuck there. You can fix it with this guide. We’re going to walk you through how to troubleshoot the Skype Microphone not working problem step by step. Read on to find how…
Disclaimer: This post includes affiliate links
If you click on a link and make a purchase, I may receive a commission at no extra cost to you.
Fixes for ‘Skype Microphone not working’
- Make sure your Microphone is set to On for Skype users (Windows 10 users)
- Adjust the audio settings on Skype
- Update your sound card driver
- Restart the Windows audio service
Fix 1: Make sure Microphone is set to On for Skype (Windows 10 users)
If you’re running Skype onWindows 10 , firstly please check if the Microphone is set to On for Skype in the Privacy settings.
Follow these:
- On your keyboard, press theWindows logo key and I (at the same time).
- ClickPrivacy .

- ClickMicrophone on the left pane. Check if the status isOn for Skype.
If it’s Off, click it to switch to On.
- Log in Skype and check to see if your Microphone works.
Fix 2: Adjust the audio settings on Skype
- Login Skype with your own account.
- On Skype window, ClickTools >Options .

- ClickAudio settings on the left pane. Then set your Microphone device and un-tickAutomatically adjust microphone settings .
ClickSave .
4. Check to see if your Microphone works.
Fix 3: Update your sound card driver
Skype Microphone not working problem can be also cause by the incorrect or outdated sound card driver. The solutions above may solve the problem, but if they don’t, please update your sound card driver.
To update your sound card driver, you can download the latest one from its manufacturer’s website and install it on your computer, likeRealtek . If you’re not confident playing around with drivers manually, or if you want to save much more time, you can use Driver Easy . to do it automatically. Driver Easy will automatically recognize your system and find the correct drivers for your exact sound card, and your variant of Windows system, and it will download and install them correctly:
- Download and install Driver Easy.
- Run Driver Easy and click Scan Now button. Driver Easy will then scan your computer and detect any problem drivers. You sound driver is no exception.

- In the Free Version , Driver Easy will show you the latest display driver you’ll need to install. And you can update the drivers one by one using the Update button. But if you upgrade to the PRO Version , you can update all your drivers with one click — Update All .

- Restart your computer and run Skype to see if your Microphone works.
Fix 4: Restart Windows audio service
- On your keyboard, press the Windows logo key and R (at the same time) to invoke the run command.
- Typeservices.msc and clickOK .

- Right-click on the Windows Audio service. ClickRestart .

- Log in Skype and check to see if your Microphone works.
Also read:
- [New] Put a Halt on Surprise YouTube Videos
- [Updated] 2024 Approved Prime Voice Changers Essentials for Video Makers
- 2024 Approved The Proper Way to Link Zoom and Your Gmail Accounts
- Fixing the 'No Audio Devices Attached' Error on Windows 10/8/7: Step-by-Step Guide for No Speakers or Headphones Scenario
- How to Fix SteelSeries Arctis 7 Mic Not Working
- IDT HD Audio Codec Compatibility Fixes & Updates for Windows 10 Users
- In 2024, How to Unlock Honor X50i Phone with Broken Screen
- New In 2024, Video Editing Mastery on Mac OS X Mavericks Edition
- Overcoming No Sound Troubles From Connected Speakers on Windows PCs
- Title: Fixing the Issue: Troubleshooting Non-Functional Headphones in Windows 10
- Author: Donald
- Created at : 2024-09-19 21:42:56
- Updated at : 2024-09-26 16:38:44
- Link: https://sound-issues.techidaily.com/fixing-the-issue-troubleshooting-non-functional-headphones-in-windows-10/
- License: This work is licensed under CC BY-NC-SA 4.0.






