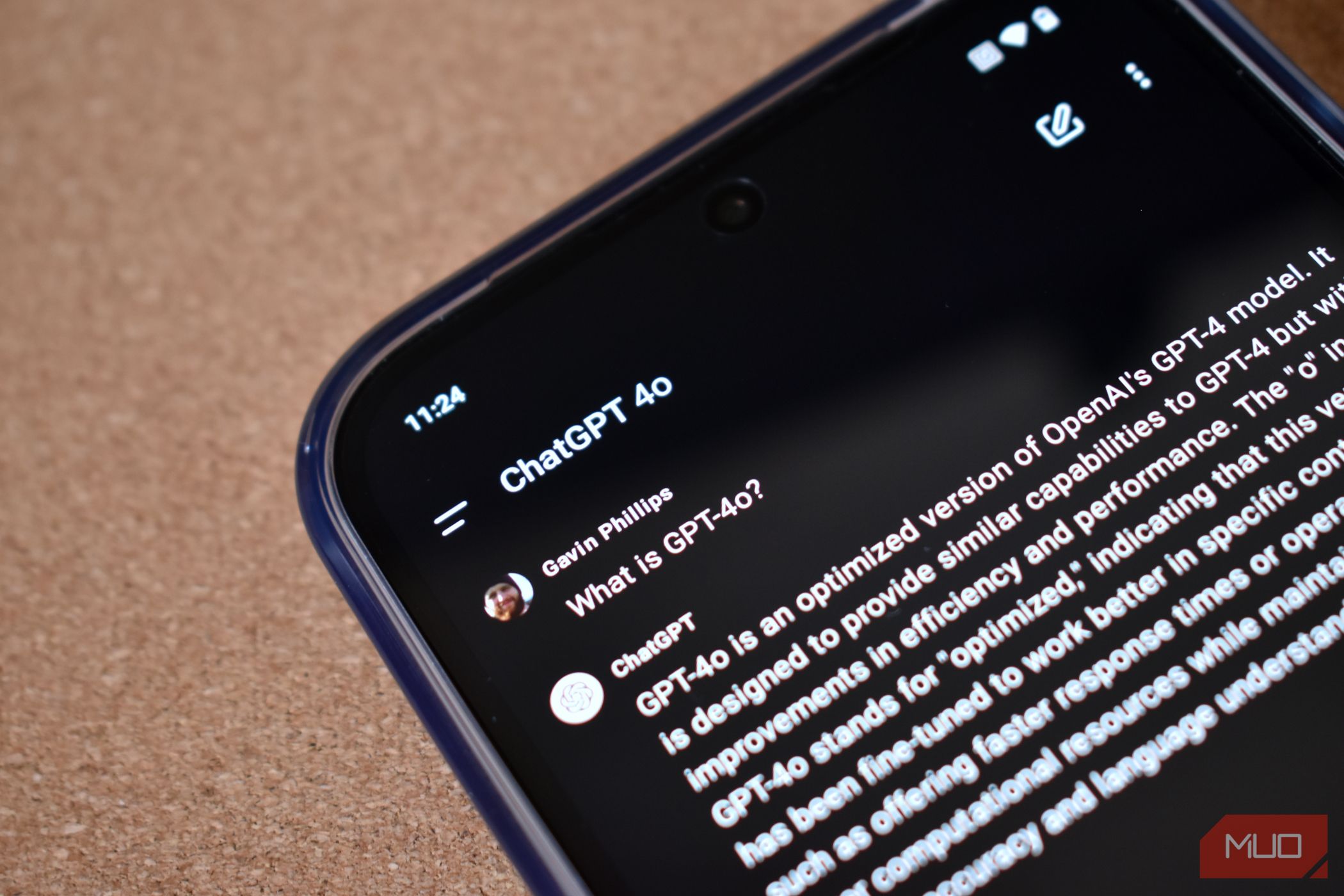
Fixing Your Razer ManO'War Microphone Issues: A Step-by-Step Guide

Fast-Track Microphone Diagnosis: Ensuring Optimal Audio Performance

Don’t know how to test your microphone on your Windows computer? Don’t worry! You’ve come to the right place. It’s pretty easy. After reading this post, you should be able to test your mic quickly and easily!
There’re two methods to test your microphone
- Mic testing in Windows audio settings
- Mic testing with the built-in Voice Recorder app
- Bonus tip: How to fix microphone not working on your computer?
Method 1: Mic testing in Windows audio settings
In Windows audio settings, you can easily perform a mic testing. Here’s how to do it:
Step 1: Configure your microphone
If you never connect your microphone to your computer, you should configure it first; if not, just jump toStep 2 to see how to test a microphone that has already been installed.
To configure your microphone:
- On your keyboard, pressthe Windows logo key andR at the same time to open the Run dialog. Typecontrol /name Microsoft.Sound and pressEnter to openWindows sound settings .

- In the Windows audio settings window, navigate tothe Recording tab , select the microphone you want to test and clickConfigure .

3. ClickSet up microphone .
4. Select the correct type of your microphone and clickNext .

5. Follow theMicrophone Setup Wizard to configure your microphone. Close the wizard when it completes.
Step 2: Test your microphone
Follow the steps below to test your microphone in Windows audio settings:
- Right-click the speaker icon in the bottom-right corner of your screen, then selectSounds .

- Navigate tothe Recording tab . Select the microphone you’re going to test, then try speaking into your microphone to test if it works properly. If it is, you should see some green in the bar on the right. ClickOK to close the window after testing.

If the microphone you’re going to test is not the default device for recording, you need to clickthe Set Default button to set it as the default device first.
Method 2: Mic testing with the built-in Voice Recorder app
You can also test your microphone using the built-inVoice Recorder app in Windows 10. Here is how to do it:
- On your keyboard, pressthe Windows logo key and typerecorder . In the list of search results, clickVoice Recorder to open it.

- Clickthe record icon to start recording. Try speaking into your microphone.

- Clickthe stop button to stop recording.

- Click the recording file to replay it. If your microphone is fine, you should be able to hear your voice clearly.

Bonus tip: How to fix microphone not working on your computer?
Don’t worry if your microphone is not working on your computer. One of the most common causes of this problem is an outdated or a faulty sound card driver.
There are two ways you can get the right drivers for your sound card: manually or automatically.
Manual driver update – You can update your sound card driver manually by going to the manufacturer’s website for your computer, and searching for the most recent correct driver. Be sure to choose only drivers that are compatible with your Windows version.
Automatic driver update – If you don’t have the time, patience or computer skills to update your sound card drivers manually, you can, instead, do it automatically withDriver Easy .
Driver Easy will automatically recognize your system and find the correct drivers for your exact sound card, and your Windows version, and it will download and install them correctly:
- Download and installDriver Easy .
- Run Driver Easy and click theScan Now button. Driver Easy will then scan your computer and detect any problem drivers.

- ClickUpdate All to automatically download and install the correct version of all the drivers that are missing or out of date on your system.
Alternatively if you’re comfortable manually installing drivers, you can clickUpdate next to each flagged device in the free version to automatically download the correct driver. Once it’s downloaded, you can manually install it.
You need the Pro version of Driver Easy to do this, so you’ll be prompted to upgrade. Don’t worry; it comes with a30-day money-back guarantee , so if you don’t like it you can get a full refund, no questions asked.
If you need assistance, please contact Driver Easy’s support team at [email protected] .
Also read:
- [New] The Newbie's Guide to Understanding Core Filming Techniques
- 2024 Approved Grasping FCP Obtain It at No Cost
- How to Shoot Breathtaking IGTV Content on Smartphones/DLSRs for 2024
- In 2024, All You Need To Know About Mega Greninja For OnePlus 12 | Dr.fone
- In 2024, How to Share/Fake Location on WhatsApp for Realme 12 5G | Dr.fone
- In 2024, Why Your WhatsApp Location is Not Updating and How to Fix On Apple iPhone 13 mini | Dr.fone
- Resolving Your Lenovo PC's Audio Problems Effortlessly
- Revive Windows 11 Audio Output: Expert Tips for Restoring Your PC's Sound
- Solutions for Resolving d3dx9_25.dll Missing File Issue
- Step-by-Step Guide: Getting Your Logitech G Pro Mic Working Again
- Step-by-Step Method to Amplify Your PC's Speakers on Windows 10
- Top 6 iPhone Security Software: The Ultimate Antivirus Guide
- Troubleshoot and Resolve PUBG Mobile Voice Chat Problems
- Troubleshooting Guide: Fixing Voice Chat Issues in Destiny 2
- Title: Fixing Your Razer ManO'War Microphone Issues: A Step-by-Step Guide
- Author: Donald
- Created at : 2024-12-08 21:39:55
- Updated at : 2024-12-10 18:20:20
- Link: https://sound-issues.techidaily.com/fixing-your-razer-manowar-microphone-issues-a-step-by-step-guide/
- License: This work is licensed under CC BY-NC-SA 4.0.







