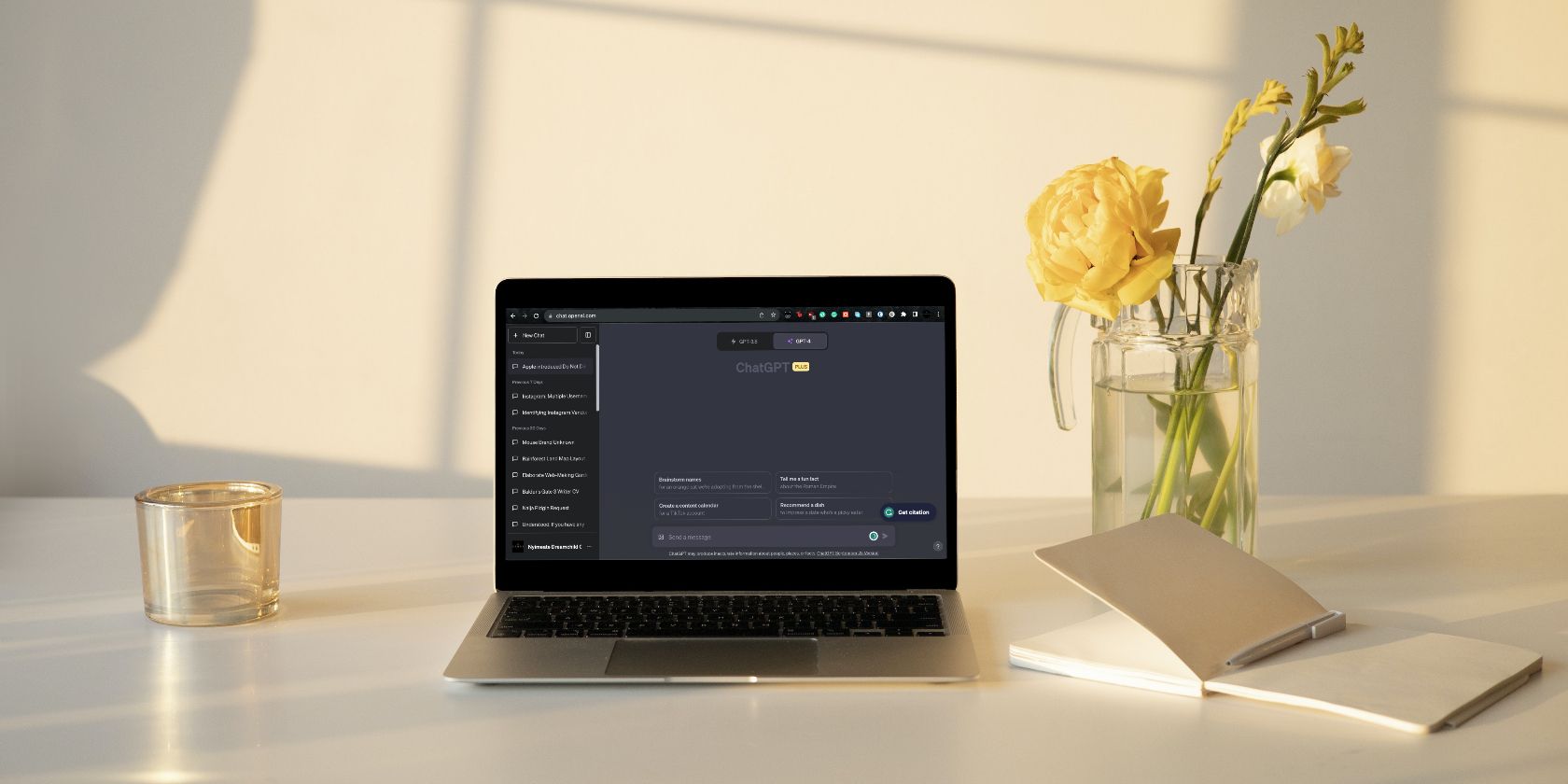
Gear 435 Bluetooth Earbuds Not Working Properly - Sound Fix Tips & Tricks

Fast Fixes for Flawless Bluetooth Sound - Say Goodbye to Latency

Bluetooth audio lags on your Windows PC? Don’t worry… Although it’s incredibly frustrating, you’re definitely not the only person to experience this problem. Thousands of users have recently reported the very same issue. More importantly, you should be able to fix it pretty easily…
Disclaimer: This post includes affiliate links
If you click on a link and make a purchase, I may receive a commission at no extra cost to you.
Fixes to try
Here’s a list of fixes that have resolved this problem for other users. You don’t have to try them all. Just work your way through the list until you find the one that does the trick for you.
- Try some easy troubleshooting tips
- Reconnect your Bluetooth audio device to your PC
- Run Windows audio playback troubleshooter
- Update your Bluetooth driver
- Set your Bluetooth audio device as default audio playback device
- Restart Windows audio service
Fix 1: Try some easy troubleshooting tips
Before we dive into other fixes, try some easy troubleshooting tips first.
- Check which Bluetooth version your Bluetooth audio device supports. If it only supports Bluetooth 2.0 , you may probably suffer from the audio lag issue, because the small bandwidth will lag the audio stream of high bit rate. If so, you may need to replace it with a new one that supports Bluetooth 4.0 .
- Check the battery of your Bluetooth audio device . Make sure its battery is sufficient enough for the connection.
- Place your Bluetooth audio device close to your PC to ensure a stable connection.
- Turn off any other nearby Bluetooth devices to reduce the interference .
See if Bluetooth audio lags or not. If not, try the next fix, below.
Fix 2: Reconnect your Bluetooth audio device to your PC
This is the quickest and easiest fix to try when you run into Bluetooth audio lag issue. Just turn off your Bluetooth audio device and then turn it on to reconnect your Bluetooth audio device to your PC.
If Bluetooth audio still lags, try removing it first. Then pair it to your PC again. If you don’t know how to pair your Bluetooth audio device to your PC, you can refer to the article: Sony Bluetooth Headphones Pairing [Step by Step] .
See if the audio lag issue persists. If the audio still laggy, don’t worry. Try the next fix, below.
Fix 3: Run Windows audio playback troubleshooter
The built-in Windows audio playback troubleshooter is a useful tool that can help you resolve audio playback issue. Follow the instructions below to run Windows audio playback troubleshooter:
1)Right-click the speaker icon at the bottom-right corner, then select Troubleshoot sound problems . You’ll be prompted for permission. Click Yes to run Windows audio playback troubleshooter.

- In the pop-up window, click Next .

- Select your Bluetooth audio device and clickNext .

- Follow the on-screen instructions to troubleshoot the audio lag issue.
When it is completed, see if Bluetooth audio lag issue reappears. If it persists, try updating your Bluetooth driver.
Fix 4: Update your Bluetooth driver
If the Bluetooth driver on your PC is missing or outdated, you may run into Bluetooth audio lag issue. It is a good idea to update your Bluetooth driver to the latest version. By doing that, you can avoid many unexpected Bluetooth problems.
There are two ways to update your Bluetooth driver: manually or automatically.
Update your Bluetooth driver manually – You can update your Bluetooth driver manually by going to the manufacturer’s website , and searching for the latest driver for your Bluetooth device. Be sure to choose the driver that’s compatible with your PC model and your version of Windows.
Or
Update your Bluetooth driver automatically – If you don’t have the time, patience or computer skills to update your Bluetooth driver manually, you can, instead, do it automatically with D river Easy . You don’t need to know exactly what system your computer is running, you don’t need to risk downloading and installing the wrong driver, and you don’t need to worry about making a mistake when installing. Driver Easy handles it all.
Download and install Driver Easy.
Run Driver Easy and clickScan Now . Driver Easy will then scan your computer and detect any problem drivers.

- ClickUpdate next to your Bluetooth device to automatically download the correct version of its driver, then you can install it manually. Or click Update All to automatically download and install the correct version of all the drivers that are missing or out of date on your system (This requires the Pro version – you’ll be prompted to upgrade when you click Update All. You get full support and a 30-day money back guarantee).

If you need assistance, please contactDriver Easy’s support team at [email protected] .
Fix 5: Set your Bluetooth audio device as default audio playback device
You may encounter this issue if your Bluetooth audio device is not the default audio playback device. Try setting it as default audio playback device to see if Bluetooth audio will lag or not. Here is how to do it:
1)Right-click the speaker icon at the bottom-right corner, then select Sound .

- Navigate to thePlayback tab. Select your Bluetooth audio device and click Set Default . Then click OK to save the changes and close the window.

See if Bluetooth audio lag issue reappears. If this issue is not fixed, try the next fix to restart Windows audio service.
Fix 6: Restart Windows audio service
If there is something wrong with Windows audio service, you may run into the audio lag issue. Try restarting Windows audio service to see if you can resolve this issue. Here is how to do it:
- On your keyboard, pressthe Windows logo key and R at the same time to open the Run dialog. Type services.msc and press Enter . You’ll be prompted for permission. Click Yes to open Services .

- Scroll down to locateWindows Audio . Right-click it and select Properties .

- Under theGeneral tab, if the service is disabled, click Star to enable it. For Startup type , select Automatic .

- Navigate to theRecovery tab. For First failure , select Restart the Service . Then click OK to save the changes.

Locate the serviceWindows Audio Endpoint Builder . Follow step 3 and step 4 above to do the same thing for Windows Audio Endpoint Builder.
Restart your PC.
Connect your Bluetooth audio device to your PC.
See if the audio lag issue reappears.
Hopefully one of the fixes above resolve Bluetooth audio lag issue for you. Please leave your comment below if you have any questions or suggestions.
Also read:
- [New] In 2024, Discovering Video Opportunities with Google Trend Analysis
- [Updated] In 2024, Free Video Credits Expertise - Top 6 Maker Guide
- [Updated] In 2024, Masterful Zoom Sound Adjustment Guide Clearer, Cleaner Sounds
- 2024 Approved Unzip Excitement - Funimate Pro's APK Unwrapped
- Amazon's Prime Day Deals Endure: Secure the 8TB Samsung T5 NVMe SSD with a Steep 36% Discount on ZDNet
- Banishing Buzz: A Guide to Silence Your Headphones' Irritating Sound
- Bose QuietComfort 435 Audio Restoration - Effective Diagnosis & Solutions
- Common Enemies (Most of These Can Be Defeated by Any Character Class)
- Counter-Strike Microphone Not Working? Here's How You Can Get It Fixed Today
- Elevating Your Podcast's Online Presence via SEO
- In 2024, Fast-Tracking Visual Storytelling with Google Collages
- In 2024, How to Detect and Remove Spyware on Asus ROG Phone 8 Pro? | Dr.fone
- Why is iPogo not working On Google Pixel 8? Fixed | Dr.fone
- Title: Gear 435 Bluetooth Earbuds Not Working Properly - Sound Fix Tips & Tricks
- Author: Donald
- Created at : 2025-02-23 17:05:19
- Updated at : 2025-03-02 07:37:36
- Link: https://sound-issues.techidaily.com/gear-435-bluetooth-earbuds-not-working-properly-sound-fix-tips-and-tricks/
- License: This work is licensed under CC BY-NC-SA 4.0.