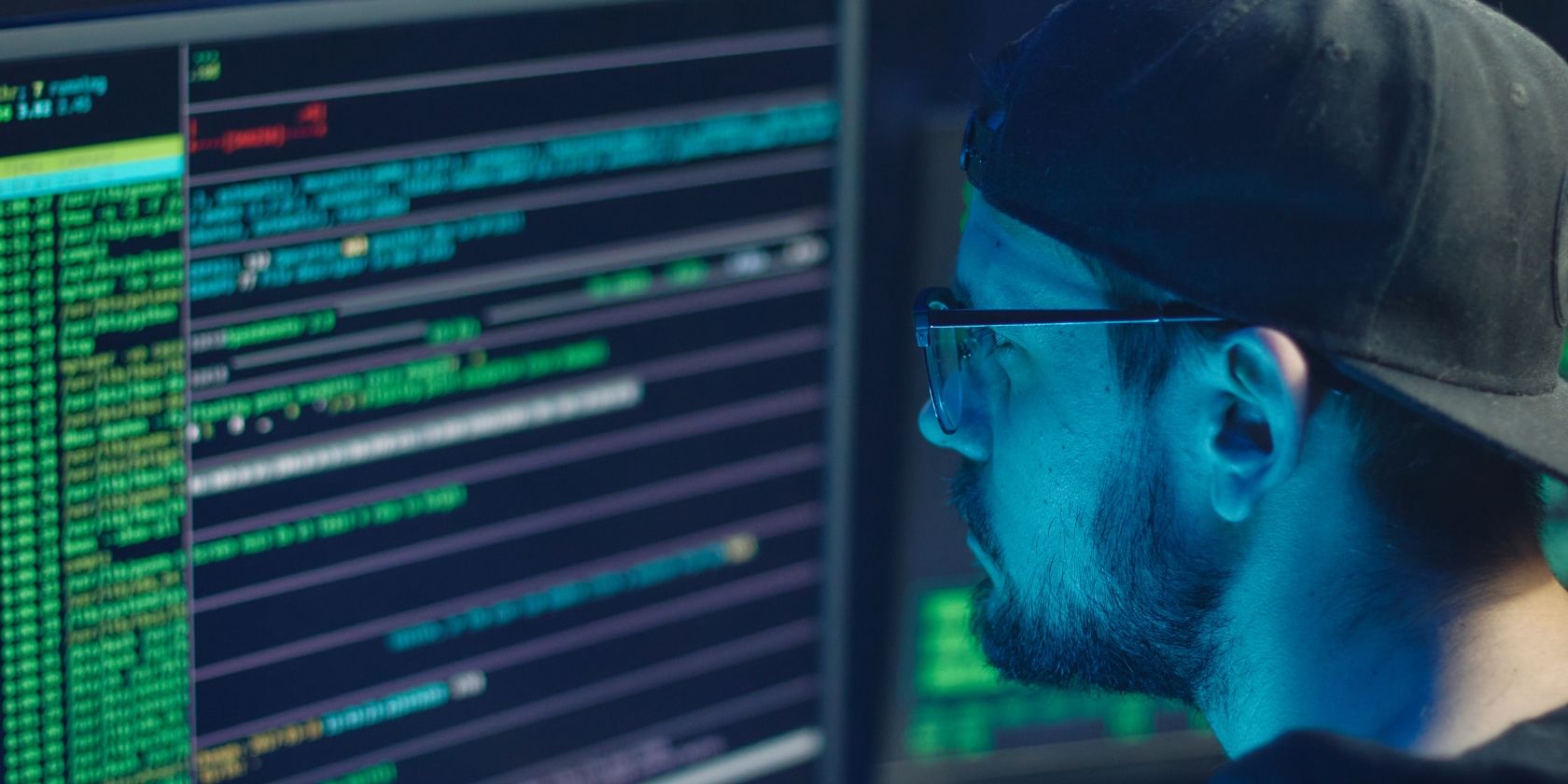
Get Your HyperX Cloud Alpha S Mic Back on Track - Expert Solutions

Get Your Apex Legends Voice Chat Up and Running Again! Expert Solutions Inside
Voice chat is not working on Apex Legends ? This can be so frustrating. But don’t worry, it’s often not hard to fix at all…
How to fix Apex Legends Voice Chat Not Working
Here are 6 fixes that have helped other users resolve theApex Legends voice chat not working problem. You may not have to try them all; just work your way down the list until you find the one that works for you.
- Allow Origin to access your microphone
- Update your audio driver
- Make sure your microphone is set as default in Windows
- Configure in-game settings
- Install the latest game patch
- Reinstall Origin and Apex Legends
Fix 1: Allow Origin to access your microphone
The voice chat not working in Apex Legends error may happen if you have not allowed Origin to access your microphone.
Here are the steps to grant Origin access to the microphone on your computer:
- On your keyboard, press theWindows logo key and typemicrophone . Then click onMicrophone privacy settings .

- InAllow apps to access your microphone , and turn onthe switch .

- Scroll down toAllow desktop apps to access your microphone , turn onthe switch .

By doing so, you have allowed Origin the access to the microphone on your computer.
Now run Apex Legends and check to see if the microphone not working problem is resolved. If yes, then great! If the problem still remains, please tryFix 2 , below.
Fix 2: Update your audio driver
This problem may occur if you are using the wrong audio driver or it’s out of date. So you should update your audio driver to see if it fixes your problem. If you don’t have the time, patience or skills to update the driver manually, you can do it automatically with Driver Easy .
Driver Easy will automatically recognize your system and find the correct drivers for it. You don’t need to know exactly what system your computer is running, you don’t need to be troubled by the wrong driver you would be downloading, and you don’t need to worry about making a mistake when installing.Driver Easy handles it all.
You can update your drivers automatically with either theFREE or thePro version of Driver Easy. But with the Pro version it takes just 2 steps (and you get full support and a 30-day money back guarantee):
Download and install Driver Easy.
Run Driver Easy and click the Scan Now button. Driver Easy will then scan your computer and detect any problem drivers.

- Click Update All to automatically download and install the correct version of_ALL_ the drivers that are missing or out of date on your system (this requires the Pro version – you’ll be prompted to upgrade when you click Update All ). Or if you just want to update the audio driver, simply click the Update button next to it.

You can also do it for free if you like, but it’s partly manual.
Restart your computer for the changes to take effect.
Launch Apex Legends to see if you can hear your friends without fail. If yes, you have solved the issue! If no, please move on toFix 3 , below.
Fix 3: Make sure your microphone is set as default in Windows
Ideally Windows can automatically detect your microphone and set it as the default device every time it’s plugged into. But that’s not always the case and sometimes you’ll have to manually set it as default.
Here’s how to do it:
- On your keyboard, press the Windows logo key and R at the same time, then type ms-settings:sound and press Enter to open Control Panel.

- In Sound settings, scroll down to theInput section, and inChoose your input device , make sure the microphone you are actively using is selected. Then,test your microphone by speaking into your mic to see if it ‘hears’ anything. If yes, it means you have configured the microphone properly.

Close the window.
Launch Apex Legends to see if the mic not working problem is fixed. If yes, then congrats! If the issue persists, please tryFix 3 , below.
Fix 4: Configure in-game settings
It is also important that you configured the audio settings right in order for the microphone to work properly.
Here is how to configure in-game settings:
- In Origin, clickOrigin >Application Settings .

- ClickMore >VOICE , then make surethe microphone you’re using is selected andMicrophone volum e is set toan audio volume . After that, inActivation mode , choosePush-to-talk .

- Open Apex Legends, then go toSettings > AUDIO and set the Voice Chat Record Mode to Push to Talk .

- Again, play Apex Legends to see if the voice chat not working issue is resolved.
Still no joy? Please tryFix 5 , below.
Fix 5: Install the latest game patch
The developers of Apex Legends, EA, keep releasing game patches to fix bugs. It’s possible that a recent patch has stopped your game from running smoothly, and that a new patch is required for the problem. So it’s recommended that you go toEA official website , check for the latest patch, download and install it. Then check if it fixes the voice chat not working problem.
If there is no patches available, or the patch fails to address the problem, then please try Fix 6 , below.
Fix 6: Reinstall Origin and Apex Legends
If the above steps don’t solve the issue, then it’s likely that the files in Origin or Apex Legends are corrupt. So you can reinstall the client and the game to see if it solves the problem.
Here are the steps:
- On your keyboard, press the Windows logo key and R at the same time, then type appwiz.cpl and press Enter .

- In the program list, locate Origin , then right-click on it and click Uninstall .

Locate Apex Legends and uninstall it too.
Restart your computer.
Download and install Origin from its official website .
Download and install Apex Legends in your computer.
Run Apex Legends and see if the voice chat works properly.
That’s it! Hope the post has guided you in the right direction in fixing the voice chat not working in Apex Legends issue. If you have any ideas, suggestions or questions please do not hesitate to let us know in the comments. Thanks for reading!
Also read:
- [New] 2024 Approved Top 10 Escape Room Games You Should Try
- [Updated] In 2024, Elevate Your Edits The Beginner's Insider Look at Editing Techniques
- [Updated] Perfect Your TikTok With These Stitching Techniques
- [Updated] Ultimate Guide to Easy YouTube Subtitle and Closed Caption Addition for 2024
- 2024'S Ultimate Choice: Professional Digital Sketchpads Reviewed
- Efficient Video Management How to Include Content in YouTube Playlists
- How To Resolve Voice Chat Problems in Apex Legends - Step-by-Step Guide
- New In 2024, The Ultimate Guide to iMovie Alternatives for Windows 10 Users
- Overcoming Communication Hurdles in Overwatch - Resolving Push-to-Talk Glitches
- PC Volume Issues? Resolve Them with These Simple Steps!
- Psychic Development the Basics | Free Book
- Quick Fix Solutions: Making Your Logitech G935 Mic Work Seamlessly on PCs
- Resolving 'Microphone Not Working' On Your Windows 11 Device
- Solved: Overcome Silent Browsing with Firefox - Restore Audio Functionality
- Thaumaturge Crash Guide: Top Strategies for a Stable PC Experience
- Trouble with Your Device's Main Audio Connection? Here's How to Repair It
- Unlock Viewers Essential Guide to Fantastic Template-Based YT Desc Writing for 2024
- Webex Microphone Troubleshooting: Fixes You Need to Know for 202N4
- Zoom Troubles? Here's How to Get Your Computer Speaker Back on Track!
- Title: Get Your HyperX Cloud Alpha S Mic Back on Track - Expert Solutions
- Author: Donald
- Created at : 2024-10-28 16:13:07
- Updated at : 2024-11-05 03:02:01
- Link: https://sound-issues.techidaily.com/get-your-hyperx-cloud-alpha-s-mic-back-on-track-expert-solutions/
- License: This work is licensed under CC BY-NC-SA 4.0.