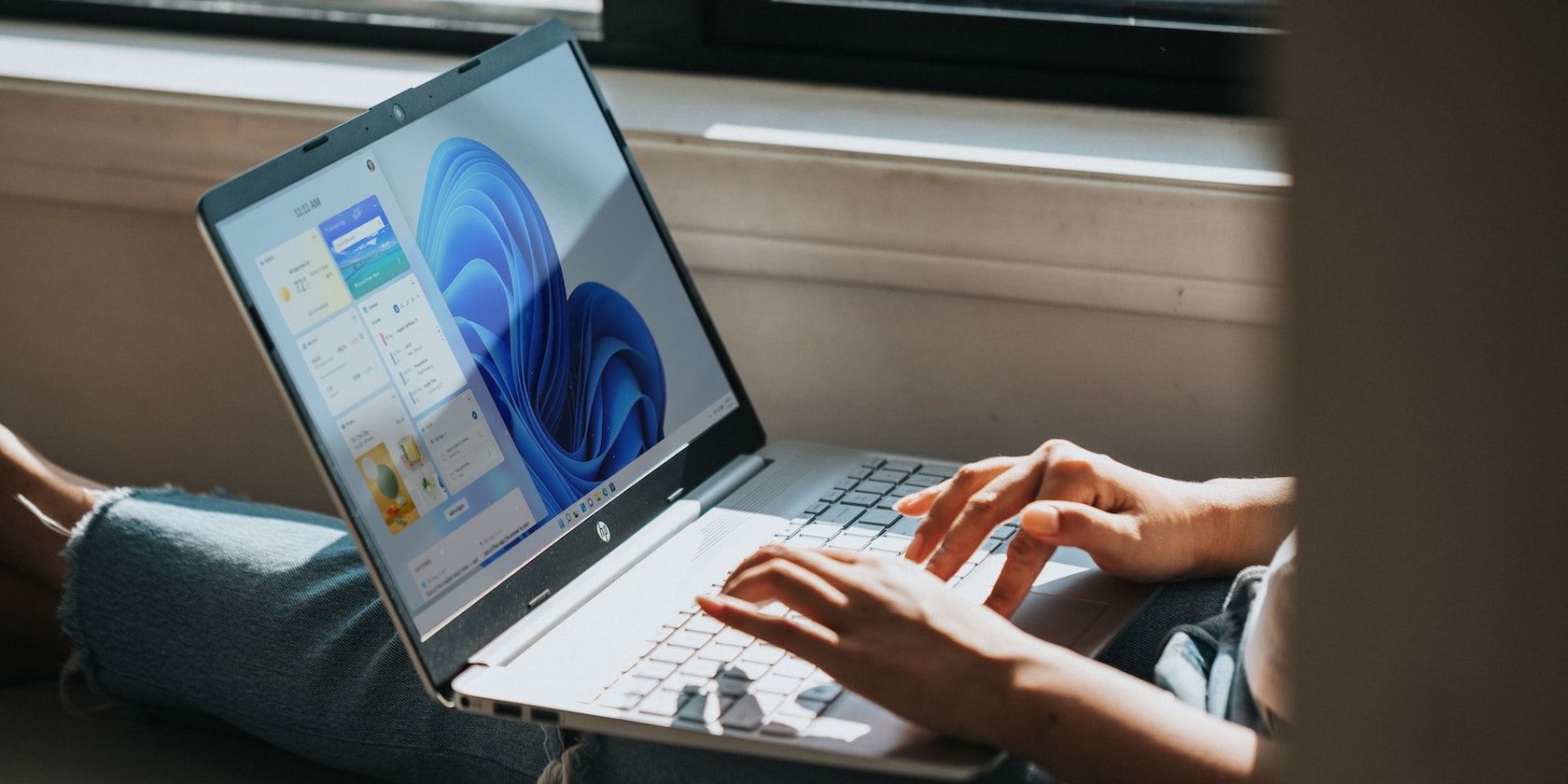
Getting Your MPOW Mic Up and Running: A Step-by-Step Guide for Windows Users

Trouble with Your Logitech G430 Mic? Here’s How You Can Get It up and Running Again

Is yourLogitech G430 microphone not working ? You’re not alone. Many people have reported similar issues. But don’t worry, you canfix the Logitech G430 mic not working issues.
How to fix Logitech G430 mic not working
If you didn’t mute the mic, if you’ve troubleshot the hardware and tried plugging your headset into different USB ports but your mic is still not working, try the solutions below:
- Allow access to microphone (for Windows 10 users)
- Update your audio driver
- Check your sound settings
- Reinstall Logitech Game Software
Note: the screenshots below come from Windows 10, and the fixes also work on Windows 8 and Windows 7.
Fix 1: Allow access to microphone (for Windows 10 users)
If your Logitech G430 microphone stops working in Windows 10, the first thing you should check is to turn on the microphone access. Here’s what you need to do:
On your keyboard, press theWindows logo key andI at the same time.
ClickPrivacy inSettings .

- ClickMicrophone on the left pane, and make sureMicrophone access for this device is on .

(If this issue happens in the voice chat when you play games, you can also check if the microphone status for that game isON .)
Re-plug your microphone again to see if it works.
Fix 2: Update your audio driver
A missing or outdated audio driver in your computer can cause your Logitech G430 mic not working, so you should verify and keep your audio driver up to date.
There are two ways to update your audio driver:manually andautomatically .
Manually update your driver : you can go to your sound card manufacturer’s website, search for the latest version of your sound card driver, and install it in your computer. This requires time and computer skills.
Automatically update the driver : if you don’t have time or patience, you can do it automatically with Driver Easy .
Driver Easy will automatically recognize your system and find the correct drivers for it. You don’t need to know exactly what system your computer is running, you don’t need to risk downloading and installing the wrong driver, and you don’t need to worry about making a mistake when installing.
You can update your drivers automatically with either theFREE or thePro version of Driver Easy. But with the Pro version it takes just 2 clicks (and you get full support and a30-day money back guarantee ):
Download and install Driver Easy.
Run Driver Easy and click theScan Now button. Driver Easy will then scan your computer and detect any problem drivers.

- Click theUpdate button next to the flagged sound card to automatically download the correct version of their driver (you can do this with theFREE version), then install it in your computer.
Or clickUpdate All to automatically download and install the correct version of all the drivers that are missing or out of date on your system (this requires the Pro version – you’ll be prompted to upgrade when you click Update All ).

The Pro version of Driver Easy comes with full technical support.
If you need assistance, please contact Driver Easy’s support team at [email protected] .
Restart your computer to take effect.
Try your Logitech microphone again to see if it works now.
If your issue still persists, don’t worry. We have other solutions for you to try.
Fix 3: Check your sound settings
Your Logitech G430 mic may not work because it’s disabled or not set as the default device for your Windows computer. Follow the steps below to check your sound settings:
- Right click the volume icon at the bottom right corner on your desktop, and selectSounds .

- Click thePlayback tab, and make sure to set your microphone toDefault Device .

- Click theRecording tab, then right click on any empty area inside the device list and selectShow Disabled Devices .

- Right click your microphone and clickEnable (if it’s enabled, you’ll seeDisable ).

- Right click on your microphone again and selectSet as Default Device .

- Right click your microphone, and clickProperties.

- Click theLevels tab, and drag the volume slider tomaximum .

- Save your changes and restart your computer.
Try your Logitech G430 mic again and see if it works.
Still no luck? Okay, there’s one more thing to try.
Fix 4: Reinstall Logitech Game Software
This is tricky but it works for many people who have similar issues. So you can give it a try.
Simply uninstall Logitech Game Software from your computer, and install the latest version of the Logitech Game Software to your computer. Then see if your Logitech G430 mic works.
That’s it. Hope this post comes in handy and helps you resolve theLogitech G430 mic not working problems . You’re welcome to add a comment below and let us know which solution helps.
Also read:
- [New] 2024 Approved Utilizing Royalty-Free Beats in Your YouTube Clips
- [New] Velocity Vision Speed Up Videos on Android for 2024
- [Updated] Discover The Best 11 Waterproof Cams Ideal for Young Vloggers
- [Updated] High-End Humor Scripts
- Boosting Client Results with ChatGPT-Powered Custom Workout Programs
- Diagnosing and Repairing Laptop Speaker Problems Effectively
- DIY Fixes for a Non-Functional Corsair Virtuoso Microphone
- Ensuring Legal Compliance in Skype Recordings via OBS
- Experiencing Problems with Your Blue Yeti Microphone? Discover How to Quickly Resolve Recognition Glitches
- Expert Advice on Reactivating One or More Malfunctioning Sound Services
- Fixing No Audio on Your Astro A50: Effective Steps Taken Swiftly
- How To Get Your Onikuma Headset Microphone Back Online – Solutions Inside
- Razer Blade Stealth 13 Assessment: Unprecedented Advancements in Portable Powerhouse Tech
- Solving DaVinci Resolve Startup Errors on Your PC – Tips & Tricks for Smooth Operation
- Troubleshooting iPhone: How to Fix Silent Mode and Audio Issues
- Ultimate Guide: Resolving Issues with Your Corsair HS70 Headset Microphone
- Ultimate Solution for Bluetooth Audio Delays – Learn Quick Fixes Today!
- Vibes from the Other Side | Free Book
- 무료 WEBP/JPEG 전환 서비스 – 온라인에서 자연스러운 이미지 효율성 향상 - Movavi
- Title: Getting Your MPOW Mic Up and Running: A Step-by-Step Guide for Windows Users
- Author: Donald
- Created at : 2024-11-13 16:05:19
- Updated at : 2024-11-15 17:34:24
- Link: https://sound-issues.techidaily.com/getting-your-mpow-mic-up-and-running-a-step-by-step-guide-for-windows-users/
- License: This work is licensed under CC BY-NC-SA 4.0.