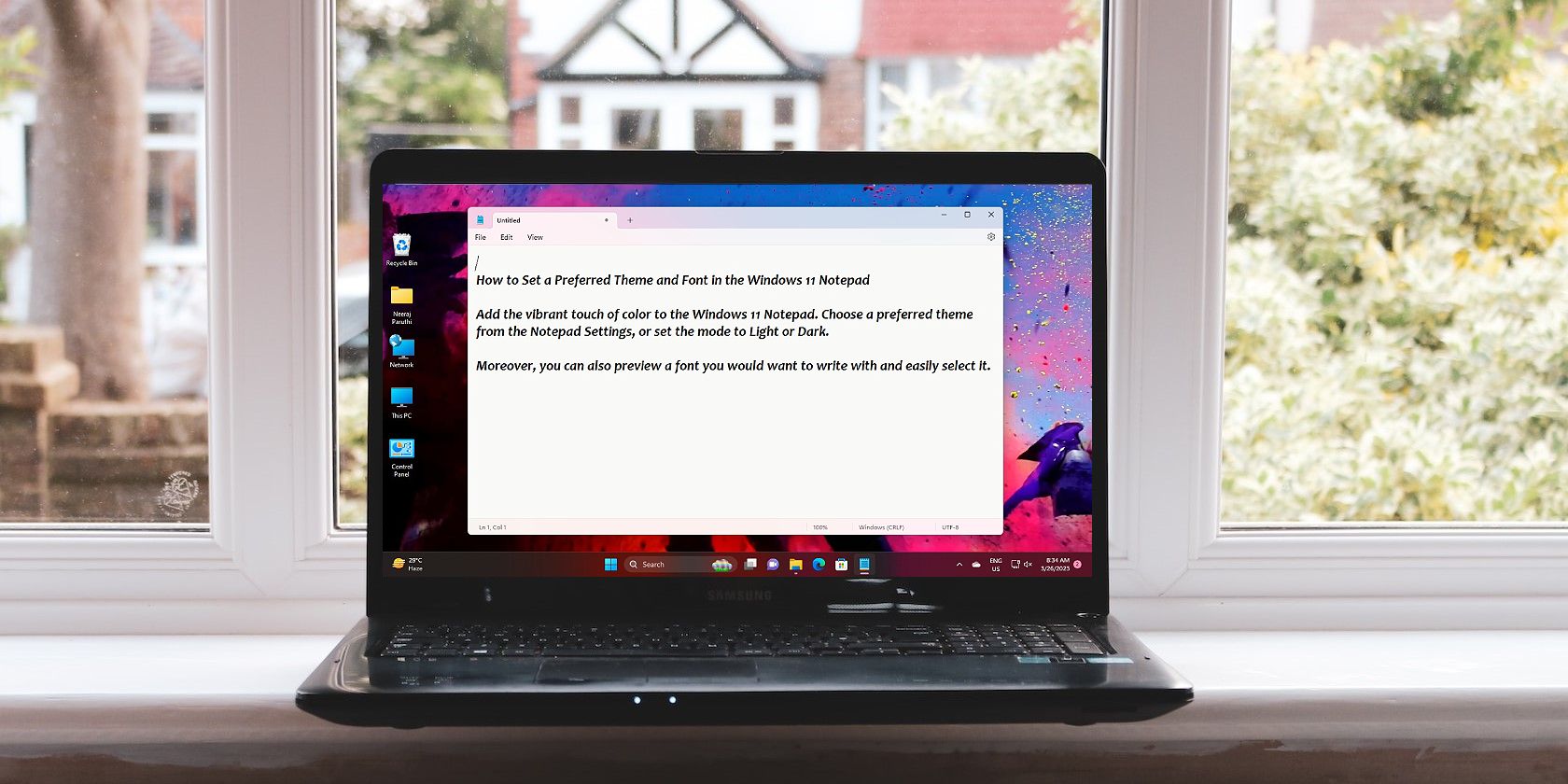
Google Hangouts Mic Woes? Mastering the Fix with Basic Adjustments and Tweaks

Experiencing Trouble With Steam’s Voice Chat? Here’s How to Fix It
Voice chat not working on Steam? Don’t worry… Although it’s incredibly frustrating, you’re definitely not the only person to experience this problem. Hundreds of players have recently reported the very same issue. More importantly, you should be able to fix it pretty easily…
Disclaimer: This post includes affiliate links
If you click on a link and make a purchase, I may receive a commission at no extra cost to you.
Fixes for Steam voice chat not working
Here are 3 fixes that have helped many players get their mic working in Steam again. You don’t have to try them all; just work your way down the list until you find the one that works for you.
Fix 1: Troubleshoot hardware issues
You can start troubleshooting the Steam voice chat not working issue by ruling out the hardware issues.
Here is how to do it:
- Make sure you have plugged your mic into the right connector on your computer . Typically, analog mic connections are pink and should be plugged into the pink connector on your headset. But if there is no pink connector on your headset, you might have to consult the manual for your headset to make sure your mic is properly plugged.
2)Connect your sound device to a different port . Sometimes the mic mot working problem may occur if the port you’re using is faulty. If you get the microphone working on Steam again after switching to another port, then congrats! (and avoid using the faulty port). If themic not working on Steam issue remains, please move on toFix 2 , below.
Fix 2: Update your audio driver
This problem may occur if you are using the wrong audio driver or it’s out of date. So you should update your audio driver to see if it fixes your problem. If you don’t have the time, patience or skills to update the driver manually, you can do it automatically with Driver Easy .
Driver Easy will automatically recognize your system and find the correct drivers for it. You don’t need to know exactly what system your computer is running, you don’t need to be troubled by the wrong driver you would be downloading, and you don’t need to worry about making a mistake when installing.Driver Easy handles it all.
You can update your drivers automatically with either theFREE or thePro version of Driver Easy. But with the Pro version it takes just 2 steps (and you get full support and a 30-day money back guarantee):
1) Download and install Driver Easy.
- Run Driver Easy and click the Scan Now button. Driver Easy will then scan your computer and detect any problem drivers.

- Click Update All to automatically download and install the correct version of ALL the drivers that are missing or out of date on your system (this requires the Pro version – you’ll be prompted to upgrade when you click Update All).

You can click Update to do it for free if you like, but it’s partly manual.
Restart your computer for the changes to take effect.
Check the microphone in Steam to see if the voice check not working problem is resolved. If yes, then great! If the issue remains, please move on toFix 3 , below.
Fix 3: Making sure you’re using the right microphone
In order for the microphone to work properly on Steam, you should make sure the microphone used by steam the same as the one you’ve set as the default input device.
Here is how to do it:
- On the bottom right of your desktop screen, right-click onthe sound icon and clickOpen Sound settings .

- InInput , selectthe microphone you’ve been actively using as the input device.

Launch Steam.
In Steam, clickView >Friends .

- In the Steam Friends & Chat pop-up window, clickthe gear icon .

- InVOICE INPUT DEVICE , make sure the microphone you set as the input device in step 2) is selected. Then inVOLUME , make sure theInput volume/gain andOutput volume/gain slide bars are dragged tomedium or high to make sure both you and your teammates can be heard.

Save the changes and close the window.
Test to see if the voice chat is working properly.
Hopefully you have successfully resolved the Mic Not Working On Steam issue by now. If you have any questions, ideas or suggestions, please let me know in the comments. Thanks for reading!
Also read:
- [New] Resolving No-Video Issue on Sony A6400 Device for 2024
- [Updated] 2024 Approved Essential List 6 Free Online Platforms for YouTube Short Downloads
- [Updated] 2024 Approved Unveiling the Full Potential - Sony Action Camera Review
- [Updated] In 2024, AmazonPrime's Winning Tweets of the Year 2023
- 2024 Approved Comprehensive Guide to Exceptional Mobile Screen Capture with Mobizen
- 2024 Approved The Ultimate Guide Achieving Professional Sound without a Mic
- Best Methods for Xiaomi Civi 3 Wont Turn On | Dr.fone
- Conquer Discord's PC Echo Glitches: A Comprehensive Troubleshooting Guide
- Expert Guide: Fixing a Non-Functional Microphone on Windows 11 Devices
- Expert Tips to Fix Your iPhone's Noisy Trouble - Clearing Up Distorted Speakers
- Guide to Fix 'Speaker Not Producing Sound' Despite Being Connected on a Windows Machine
- In 2024, Turning Off Two Factor Authentication On iPhone 8 Plus? 5 Tips You Must Know
- Restoring Sound in Windows 10 for Anthem Game: Effective Solutions
- Solutions for Fixing Corsair's Virtuoso Microphone When It Stops Working
- The Ultimate Guide to Choosing Between IGTV & YouTube for Content Creators for 2024
- Troubleshoot & Repair Your RunmuX Gamer's Mic to Get Back in Action!
- Title: Google Hangouts Mic Woes? Mastering the Fix with Basic Adjustments and Tweaks
- Author: Donald
- Created at : 2024-09-26 17:16:01
- Updated at : 2024-10-01 16:31:31
- Link: https://sound-issues.techidaily.com/google-hangouts-mic-woes-mastering-the-fix-with-basic-adjustments-and-tweaks/
- License: This work is licensed under CC BY-NC-SA 4.0.