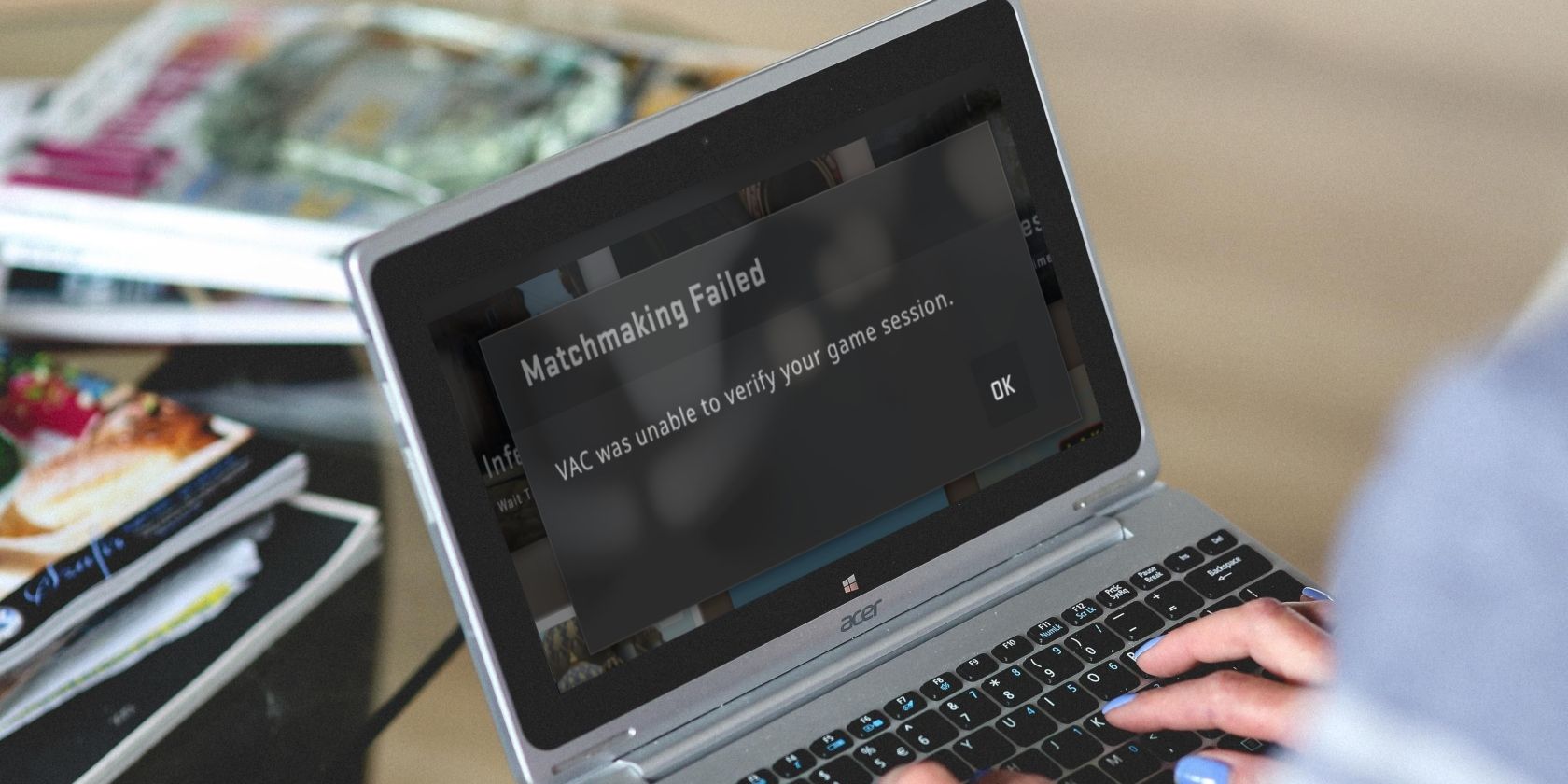
Guide: How to Fix and Enable IDT HD Audio Codec on Windows 10 Systems

Google Meet Microphone Malfunction? Here’s How to Fix It on Windows 10 and 11

Your microphone isn’t working in Google Meet and you can’t be heard in a meeting? This can be a very annoying situation. If you’re wondering why this issue occurs and don’t know how to fix it, follow this guide. We’ll show you all the proven fixes and help you troubleshoot the problem step by step.
Disclaimer: This post includes affiliate links
If you click on a link and make a purchase, I may receive a commission at no extra cost to you.
Try these fixes
Here are 4 fixes that helped other users solveGoogle Meet mic not working on a Windows PC . You don’t have to try them all. Just work your way down the list until you find the one that does the trick.
- Scan and repair your audio driver
- Allow access to your microphone
- Check your PC sound settings
- Check Google Meet’s settings
Before you proceed to the more complicated fixes, tryrestarting your browser and computer . A simple restart can sometimes perfectly resolve the microphone glitch.
Fix 1 – Update your audio driver
If you’re using a faulty, corrupted or outdated audio driver, various audio issues will occur. You may find the microphone is malfunctioning or there’s no sound when using Google Meet. To fix the issue, make sure you install the latest correct audio driver.
You can update the driver manually (learn how ), but it requires you to be familiar with computer hardware and it’s time-consuming. Alternatively, you can take one click and update all your drivers automatically with Driver Easy .
Driver Easy will automatically recognize your system and find the correct audio drivers for it. You don’t need to know exactly what system your computer is running, you don’t need to risk downloading and installing the wrong driver, and you don’t need to worry about making a mistake when installing.
- Download and install Driver Easy.
- Run Driver Easy and click the Scan Now button. Driver Easy will then scan your computer and detect any problem drivers.

- ClickUpdate All to automatically download and install the correct version of all the drivers that are missing or out of date on your system (this requires the Pro version – you’ll be prompted to upgrade when you clickUpdate All ). Or you can clickUpdate to do it for free, but it’s partly manual.

The Pro version of Driver Easy comes with full technical support.
If you need assistance, please contact Driver Easy’s support team at [email protected] .
Restart your computer for the changes to take full effect. If the driver update doesn’t give you luck, there are more fixes to try.
Fix 2 – Allow access to your microphone
To make your microphone work normally, it’s also necessary to allow the operating system, browser and apps to use your microphone. Make sure to turn on the permission especially if you’ve just connected a new mic to your computer. Here are the steps:
- On your keyboard, press theWindows logo key andI at the same time to open the Settings menu. SelectPrivacy .

- SelectMicrophone . Then on the right pane, click theChange button and turn Microphone access for this device toOn .

- Scroll down and make sure the button underAllow apps to access your microphone andAllow desktop apps to access your microphone is set toOn . This makes it possible for your browser to access the microphone.

When you complete the steps, check if Google Meet can pick up your voice. If not, move on to the next method below.
Fix 3 – Check your PC sound settings
If you have several peripherals connected to the computer, there’s a good chance that your preferred device is not set as default and thus the microphone doesn’t work properly in Google Meet. To see if that’s the case, check the sound settings as follows.
- On your keyboard, press theWindows logo key andR at the same time to invoke the Run command. Then typemmsys.cpl and clickOK .

- Navigate to theRecording tab. First make sure your microphone is enabled (showing a green checkmark). If it’s not and displays a grey down-arrow icon, right-click it and clickEnable .

- Click theMicrophone you would like to use and clickSet Default .

- You also need to set the microphone volume to a proper level: right-click the microphone and selectProperties .

5. Click theLevels tab and drag the microphone slider to turn the volume to the max. Then clickOK to save the changes.
Test your microphone again to see if it works without problem. If the issue persists, check out the next solution below.
Fix 4 – Check Google Meet’s settings
Normally, your browser and Google Meet will use the microphone you set as default on your computer, but in case something messed up, you can manually check if Google Meet is identifying and accessing the correct audio device.
- Enter your online meeting on Google Meet. Click thelock icon at the far right of the Google chrome search bar, andtoggle on the permission to your microphone .

- Make sure your microphone is not turned off.
- Click thevertical ellipsis icon at the top left and selectSettings .

- From the drop-down menu under Microphone, select your primary microphone.

If you still can’t use the microphone in Google Meet, the last resort is todouble-check the physical connection .
For example, if you’re using a wired headset, make sure it’s securely plugged in and check if your USB ports are functioning well. If you use a Bluetooth headset, try repairing it to your computer and see how things go.
Hopefully one of the fixes above helped you with Google Meet microphone not working. If you have any questions or suggestions, feel free to drop a comment and we’ll get back to you asap.
Also read:
- [New] Top 8 Sites with Easy Access to Free 3D Text PSD Images for 2024
- [Updated] Strategies for Enhancing YouTube Videos Perfecting Your Thumbnails
- Audio Troubles? Here Are Solutions for Unavailable Sound Services
- Avoid the Frustration - Fast-Paced Methods to Create Captions for Your FB Videos for 2024
- Fingerprint Reader: Unavailable in Windows OS
- Fixing Issues: How to Restore Voice Chat in Call of Duty Modern Warfare
- In 2024, 10 Fake GPS Location Apps on Android Of your Nokia C02 | Dr.fone
- In 2024, Proven Techniques for OBS Broadcasting on FB
- In 2024, Sharpen Your Content for Unlimited YouTube Exposure
- In 2024, Step-by-Step Strategies for Hosting Engaging Discord Channels
- Navigating Through the Skies: Microsoft Flight Simulator X (Gold) Review – The Elite Aviator's Choice
- Troubleshooting: Fixing 'No Audio' Issue with Speakers on Windows
- Title: Guide: How to Fix and Enable IDT HD Audio Codec on Windows 10 Systems
- Author: Donald
- Created at : 2024-10-07 02:38:46
- Updated at : 2024-10-13 00:23:17
- Link: https://sound-issues.techidaily.com/guide-how-to-fix-and-enable-idt-hd-audio-codec-on-windows-10-systems/
- License: This work is licensed under CC BY-NC-SA 4.0.








