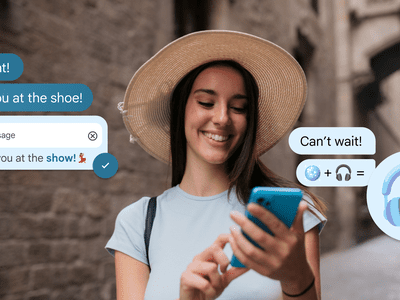
How to Configure Mystery or Unrecognized Speakers in Windows 11?

AirPods Not Recognizing Mic in Windows 11? Here’s What to Do
If you’re trying to make your Airpods pro mic working on Windows PC, you’ve come to the right place. This post will show you fixes that have been proved by users.
Before trying fixes
Make sure you’ve done basic troubleshooting before trying any complicated fixes.
- Make sure your AirPods buds are working properly on iPhone
- Make sure they’re fully charged
- Make sure there’s no dirt
- Make sure you’ve turned on the volume
- Reconnect AirPods to Windows (Remove the device and pair it again)
- Restart your computer
If the issue still exists, move to the below fixes.
Try these fixes
You don’t have to try them all; just work your way down the list until you find the one that works for you.
- Set as default communications device
- Update your Bluetooth drivers
- Install Windows updates
- Use a Bluetooth adapter
Fix 1: Set as default communications device
To make your AirPods mic work, you have to set it as default communications device.
- Right-click on thesound icon then clickSounds .

- In thePlayback tab, right-click on the AirPods headset and clickSet as Default Communication Device .

- In theRecording tab, right-click on the AirPods headset and clickSet as Default Communication Device .

- Select theAirPods Hands-Free option as a playback device when using Windows apps.

Fix 2: Update your Bluetooth Drivers
Normally, if your AirPods microphone isn’t working properly, it’s probably using a broken or outdated Bluetooth driver. Then, updating your Bluetooth driver would fix this problem.
There’re 2 ways to update drivers, manually and automatically.
Option 1 – Install the latest Bluetooth driver manually
- On your keyboard, press the Windows logo key andR at the same time to invoke the Run box.
Then, typedevmgmt.msc and clickOK .
- Click Bluetooth to expand the category. Right-click your Bluetooth adapter and select Update driver .

3. In the pop-up window, clickSearch automatically for drivers .

4. Follow the on-screen instructions to finish the process.
5. Restart your PC and check your AirPods mic.
Option 2 – Install the latest Bluetooth driver automatically (Recommended)
If you’re not familiar with your computer hardware, no time or patience to search around, we recommend you to useDriver Easy .
Driver Easy will automatically recognize your system and find the correct drivers for it. You don’t need to know exactly what system your computer is running, you don’t need to risk downloading and installing the wrong driver, and you don’t need to worry about making a mistake when installing.
- Download and install Driver Easy.
- Run Driver Easy and click the Scan Now button. Driver Easy will then scan your computer and detect any problem drivers.

- Click Update All to automatically download and install the correct version of all the drivers that are missing or out of date on your system.(This requires the Pro version – you’ll be prompted to upgrade when you click Update All. If you don’t want to pay for the Pro version, you can still download and install all the drivers you need with the free version; you just have to download them one at a time, and manually install them, the normal Windows way.)

If you need assistance, please contact Driver Easy’s support team at [email protected] .
After updating your Bluetooth driver, reboot your PC to check if you can use AirPods microphone on Windows.
If it’s not working, move to the next fix.
Fix 3: Install Windows updates
Microsoft releases Windows 10 updates to fix certain issues and offer new features. Many times, users find their problems were solved after running Microsoft Windows updates, and there’re users have reported the mic started working after updating Windows 10 to the latest build.
So follow the steps below to install the latest Windows updates.
- Press the Windows logo key andI at the same time on your keyboard to open Windows Settings. Then, click Update & Security .

- In the Windows Update panel, click Check for updates . Windows will check and download the latest available patches automatically.

If you see “You’re up to date” after clicking the button, your PC confirms that it has all Windows updates.
- Restart your PC and check the AirPods microphone after the whole process is finished.
If this fix doesn’t work for you, the next one might suit you.
Fix 4: Use a Bluetooth adapter
In some cases, the built-in Bluetooth adapter cannot handle AirPods, so your AirPods microphone can’t work properly. The solution is to use a new Bluetooth adapter.
If your AirPods are working well on iPhone and there’s nothing you can do to your PC, give the new Bluetooth adapter a go.
Here I suggest you to borrow from your family member or friend, if it’s working, then you can consider buying a new Bluetooth adapter.
AirPods are great, hope this post would help you fix the AirPods mic not working issue. But if nothing works for you, maybe turn to other hands-free headsets would be a good idea.
- Title: How to Configure Mystery or Unrecognized Speakers in Windows 11?
- Author: Donald
- Created at : 2024-09-10 12:57:06
- Updated at : 2024-09-11 12:57:06
- Link: https://sound-issues.techidaily.com/how-to-configure-mystery-or-unrecognized-speakers-in-windows-11/
- License: This work is licensed under CC BY-NC-SA 4.0.






