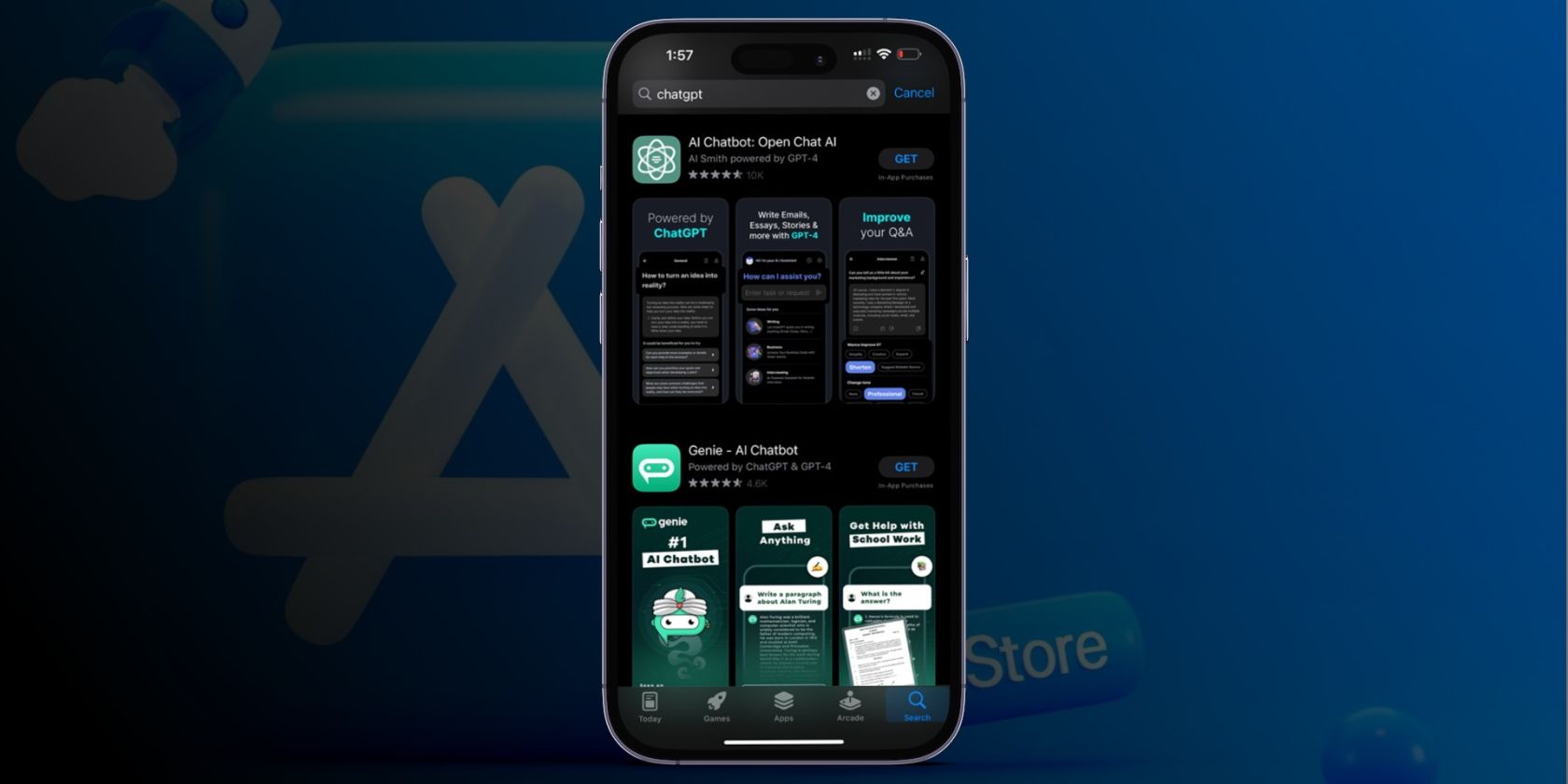
How to Fix Audio Issues with Headphones on Windows 7 Computers

USB Headphones Not Working? Solve Sound Issues on Windows 7 Easily
This post provides you with some of the most effective methods that will help you deal with the not working USB headphone on your Windows 7 fast and easily! To find out how to do it, just read through.
Step One: Set Your Headphone as Default Device
Step Two: Troubleshoot Possible Audio Problem
Step Three: Check Hardware

Step One: Set Your Headphone as Default Device
Plug your USB headphone into the correct inlet on your computer first.
- Right-click the volume icon and then choosePlayback devices .

- Click the empty space and make sure that you have selected both of the options: Show Disconnected Devices andShow Disabled Devices .

- See if you spot the name of your headphone and speakers. If you can see the name of your headphone listed here, and there is a green icon on the corner of the device, then you should be good to go.

- If the icon here is grey, please right-click it and chooseEnable .

Step Two: Troubleshoot Possible Audio Problem
If the above method does not help, please consider performing a troubleshooting procedure that might help you figure out what the problem is.
- Click theStart button, then chooseControl Panel . On the search box of the Control Panel, type introubleshooting and selectTroubleshooting from the list.

- ChooseHardware and Sound .

- Then choosePlayback Audio .

- Follow the on-screen instructions to find out if there is anything wrong with your audio device or device driver.

The above screenshot shows the problem of my device, yours should be different. If you have detected the problem, but you are not sure how to fix it, please leave a comment and we will see what we can do to help.
PRO TIP : It is always suggested that you keep your audio card driver updated so as to avoid any unwanted problems like this one.
To keep the device driver updated, you need to constantly check the manufacturer’s website for the possible release of the latest driver suitable to your operating system.
That sounds like a lot to do. Well, to ease your burden and save your precious time, it is recommended that you useDriver Easy to automatically help you detect, download and install needed device drivers.
WithDriver Easy , you can set a schedule scan say once a week, then it will help you look for the latest device drivers for your system. You are the one that decides whether to install them or not.

Step Three: Check Hardware
Try your headphone on your other devices, such as your cell phone. Make sure it works properly on another device. If not, you might need to see if this problem is caused by broken headphone.
If you have external speakers, make sure that they are disconnected from your computer. Speakers and headphones are not supposed to work together unless you have made some changes to the system settings.
If you are having problems hearing through your headphone only when playing some games, you might need to go to the Advanced settings of the game and see if you can find some settings related to the audio that can be modified.
Also read:
- [Updated] 2024 Approved Understanding MacOS Big Sur Minimum Requirements
- [Updated] Crafting a Continuous Youtube Video Stream From Separate Files for 2024
- [Updated] Secrets of Professionals Mastering Video Recording/Editing with Adobe Connect for 2024
- 3 Things You Must Know about Fake Snapchat Location On Vivo S17 Pro | Dr.fone
- Cyberpunk Groans with Crackling Noise? Here's How to Fix It
- Effective Ways to Stop Sounds From Randomly Stopping Out on Your Windows 10 Operating System
- Fixing a Non-Functional Corsair Keyboard: Solutions & Tips
- How to Restore Audio Capabilities on Your Windows 11 PC
- In 2024, How to Check Distance and Radius on Google Maps For your Lava Yuva 2 Pro | Dr.fone
- Resolving Communication Glitches with Mic/Voice Chat During Your Warzone Battles
- Reviving Volume: Effective Fixes for Lenovo Laptop Sound Issues
- Transform Your Laptop Into an Optimal Xbox Game Viewport
- Troubleshoot a Nonfunctional Razer Headset Mic with These Simple Fixes
- Title: How to Fix Audio Issues with Headphones on Windows 7 Computers
- Author: Donald
- Created at : 2025-02-28 17:32:08
- Updated at : 2025-03-02 11:28:15
- Link: https://sound-issues.techidaily.com/how-to-fix-audio-issues-with-headphones-on-windows-7-computers/
- License: This work is licensed under CC BY-NC-SA 4.0.