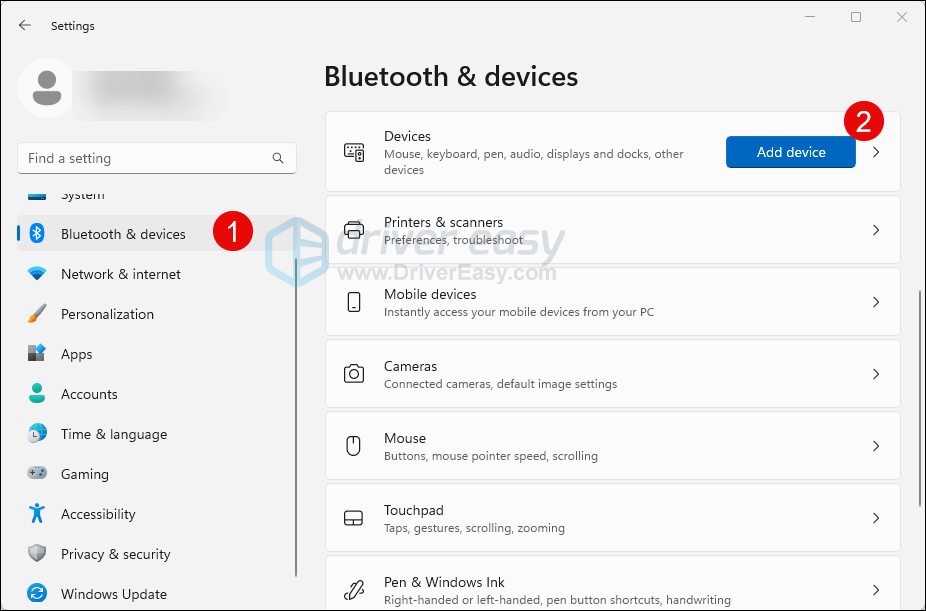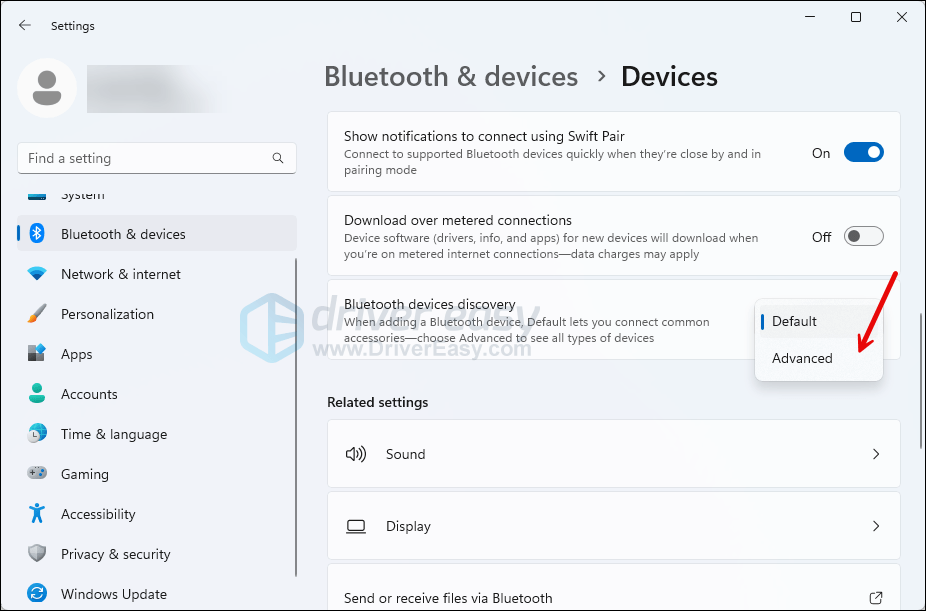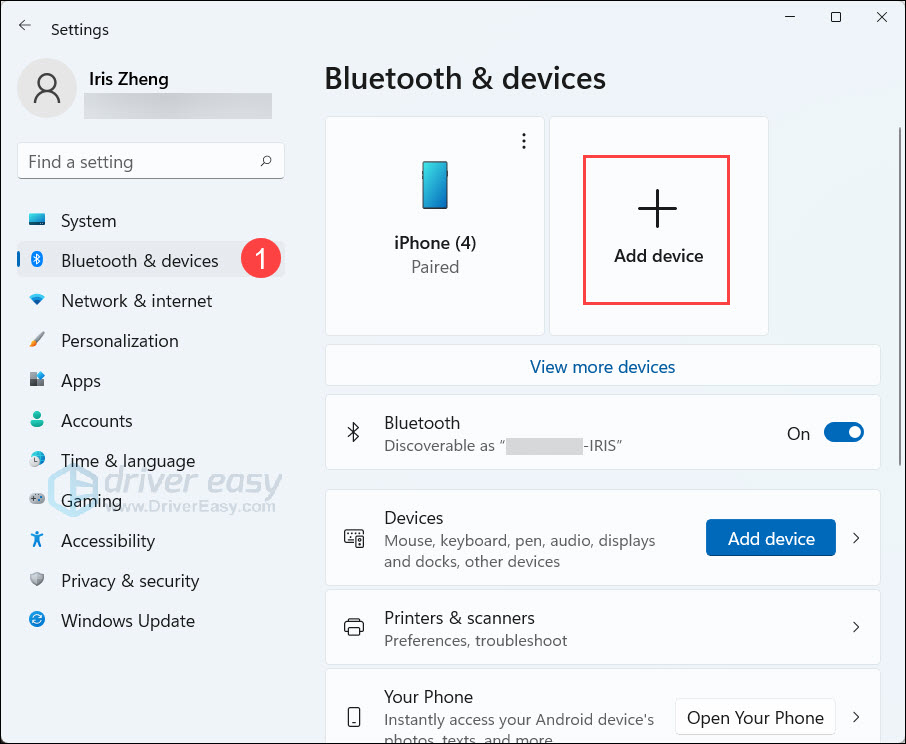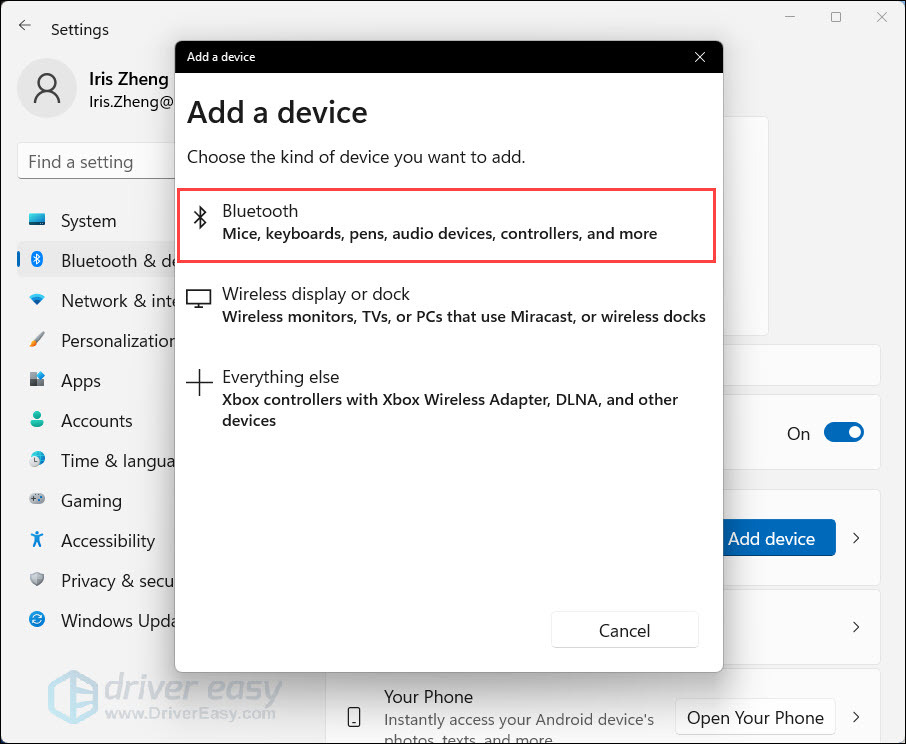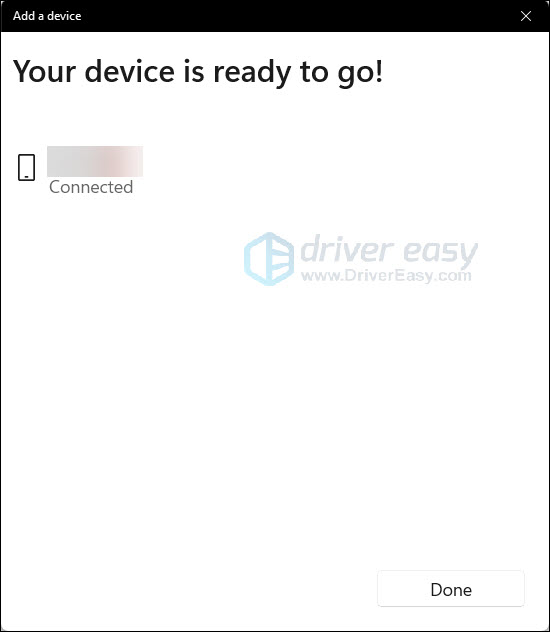How to Fix Bluetooth Headphones with Connection but No Audio

Windows 11 Bluetooth Connectivity Issues? Here’s How to Quickly Fix Them
Many users have updated to Windows 11, but some of them encounter Bluetooth not working issues. If you’re looking for a cure for the Bluetooth not working issue, you’re in the right place. In this tutorial, we’ll walk you through all the working fixes and get your Bluetooth device working in a jiff.
 Lyric Video Creator Professional Version
Lyric Video Creator Professional Version
Try these fixes
You might not need to try them all; just work your way down until you find the one that suits you.
- Check your device
- Run the Windows 11 Bluetooth troubleshooter
- Update your Bluetooth driver
- Restart the Bluetooth Support Service
- Change the Bluetooth device discovery setting
- Repair your system files
Fix 1: Check your device
Before starting any complicated fixes, make sure you’ve checked these things:
- Make sure your device supports Bluetooth;
- Make sure your device has turned on Bluetooth; and
- Make sure your PC has turned on Bluetooth.
Here’s how to check on Windows 11 PC:
- Press theWindows logo key + A to openQuick Settings .

- Make sure the Bluetooth option is enabled.
- You can re-enable Bluetooth on your PC by turning off Bluetooth and then enabling it later. Then check if your device can work on your PC. It may work for some users. If you need help doing this, please skip to here:how to pair your Bluetooth device on Windows 11
If you’re sure your device supports Bluetooth and was already paired with your PC, move to the next method to get it working.
Fix 2: Run the Windows 11 Bluetooth troubleshooter
Windows has built-in troubleshooters to fix some common errors. You can run the Bluetooth troubleshooter to fix the Windows 11 Bluetooth not working issue. This is the most common and easy way to fix the problem.
Here’s how:
- Press theWindows logo key + I (i) key together to openSettings .
- ClickSystem in the left panel. Then scroll down on the right panel and clickTroubleshoot .

- ClickOther troubleshooters .

- Find Bluetooth and clickRun .
Advanced Find and Replace for Google Sheets, Lifetime subscription

- The system will automatically run the troubleshooter to fix the problem. When the process is completed, Windows will let you know whether the problem is solved or not.
If the Bluetooth troubleshooter doesn’t work, move to the next fix.
Fix 3: Update your Bluetooth driver
One of the most common causes of Bluetooth not working problem is an outdated or faulty Bluetooth driver. If you never bother to or don’t remember when was the last time you updated your Bluetooth driver, definitely do it now. It might just fix your problem right away.
There’re mainly 2 ways you can update your Bluetooth driver: manually or automatically.
Option 1: Update your Bluetooth driver manually
If you’re familiar with computer hardware, you can try to update the Bluetooth driver manually.
To do so, first, visit the website of your device manufacturer, then search for your device model. Be sure to download only the latest driver that’s compatible with your operating system. Once downloaded, open the installer and follow the on-screen instructions to proceed.
Option 2:Update your Bluetooth driver automatically (Recommended)
If you don’t have the time, patience, or computer skills to update your Bluetooth driver manually, you can, instead, do it automatically with Driver Easy . Driver Easy will automatically recognize your system and find the correct drivers for your exact device, and your Windows version, and it will download and install them correctly.
You can update your drivers automatically with either the 7 days free trial or the Pro version of Driver Easy. It takes just 2 clicks, and you get full support and a 30-day money-back guarantee with the Pro version:
- Download and install Driver Easy.
- Run Driver Easy and click the Scan Now button. Driver Easy will then scan your computer and detect any problem drivers.

- Click theActivate & Update button next to the flagged device to automatically download and install the correct version of this driver.
Or click Update All to automatically download and install the correct version of all the drivers that are missing or out of date on your system (You’ll need the Pro version for this – when you select Update All, you’ll get a prompt to upgrade. If you’re not prepared to purchase the Pro version yet, Driver Easy provides a 7-day trial at no cost, granting access to all Pro features like fast downloads and easy installation. No charges will occur until after your 7-day trial period ends.)
4. After updating, restart your computer to take effect.
The Pro version of Driver Easy comes with full technical support . If you need assistance, please contact Driver Easy’s support team at [email protected] .
Fix 4: Restart Bluetooth Support Service
If the Bluetooth Support Service is not working or is set to manual, you might encounter Bluetooth not working issue. You can check if that’s the case for your PC by following the steps below.
- Press theWindows logo key + S together. Typeservices in the search bar, then clickServices app.

- Scroll down to findBluetooth Support Service , then double-click it.

- In the pop-up window, go to theGeneral tab. ClickStop under Service status. Then clickStart next to it.

- SelectAutomatic in the Startup type drop-down menu. Then clickApply > OK .

The Bluetooth Support Service is running in normal terms and you should be able to pair your device and use it normally.
Fix 5: Change the Bluetooth devices discovery setting
As per quite some Reddit readers, setting the Bluetooth devices discovery setting to Advanced helps to fix the Bluetooth not working problem on their Windows 11 computers. To see if this does the trick for you as well:
- On your keyboard, press theWindows key and theI key together. SelectBluetooth & devices , thenDevices.

- Scroll down and change theBluetooth devices discovery option toAdvanced .

Try to see if your Bluetooth starts working properly. If the problem remains, please move on.
Fix 6: Repair your system files
It’s possible that Bluetooth not working issue is caused by a Windows system error. Corrupt, damaged, or missing system files can cause Windows issues. To check if this is the exact cause, you can either use the Windows built-in tool to run a basic check or use an automatic tool to perform a complete diagnosis.
- Option 1- Automatically (Recommended)
Use a repair tool to check various areas in your computer to determine the cause of Windows common issues. It will deal with issues related to system errors, and critical system files and find the right fit for you. - Option 2 – Manually
System File Checker is a built-in tool to check for corrupt, damaged system files and manage to restore them if there’re any. However, this tool can only diagnose major system files, and won’t deal with damaged DLL, Windows Registry key, etc.
Option 1 – Automatically (Recommended)
If you prefer efficiency, Fortect is a professional Windows repair tool that can scan your system and fix it in one click. It is tailored to your specific system and is working in a private and automatic way. It will first check hardware-related issues to identify problems, and then security issues, and finally it detects programs that crash, missing system files. Once complete, it will find a solution to your specific problem.
- Download and install Fortect.
- Open Fortect and clickYes to run a free scan of your PC.

- Fortect will scan your computer thoroughly. This may take a few minutes.

- Once done, you’ll see a detailed report of all the issues on your PC. To fix them automatically, clickSTART REPAIR . This requires you to purchase the full version. But don’t worry. If Fortect doesn’t solve the issue, you can request a refund within 60 days.


The Pro version of Fortect comes with 24/7 technical support. If you need any assistance, please contact Fortect support:
Email: support@fortect.com
Option 2 – Manually
Microsoft’s inbuilt program – System File Checker (SFC) makes it easy for you to get your original system files back. It will restore any broken or missing system files that could be causing your PC issues.
Press the Windows logo key + S together to open the Search panel.
Type cmd and then right-click on Command Prompt . Click Run as administrator . ClickYes to provide administrator permission.

- In the black Command Prompt window, type:
sfc /scannow
Then press Enter on your keyboard.

Windows will scan your system for corrupted files, and attempt to fix any it finds. The results will display in this window, so please leave it open until the operation is complete.
How to pair your Bluetooth device on Windows 11
- Press theWindows logo key + I (i) key together to openSettings .
- ClickBluetooth & devices . In the right panel, clickAdd device .

- ClickBluetooth . Make sure your Bluetooth device is turned on and discoverable. Then wait the device the show up in the list.

- Click the device you want to pair and wait for a while. It should appear asConnected orPaired .

- Title: How to Fix Bluetooth Headphones with Connection but No Audio
- Author: Donald
- Created at : 2024-08-06 09:17:57
- Updated at : 2024-08-07 09:17:57
- Link: https://sound-issues.techidaily.com/how-to-fix-bluetooth-headphones-with-connection-but-no-audio/
- License: This work is licensed under CC BY-NC-SA 4.0.



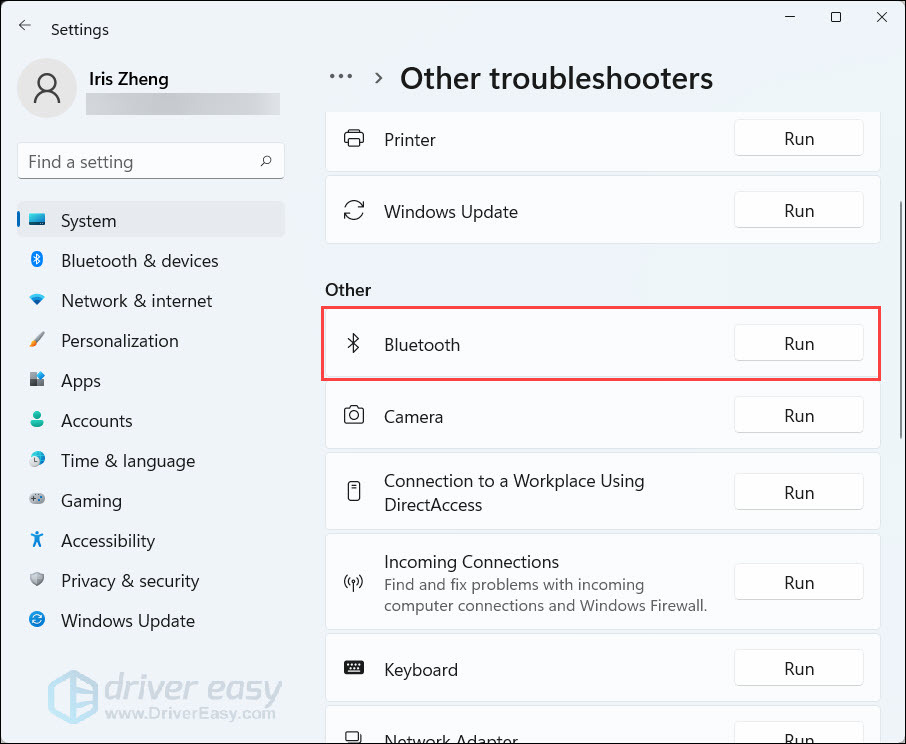



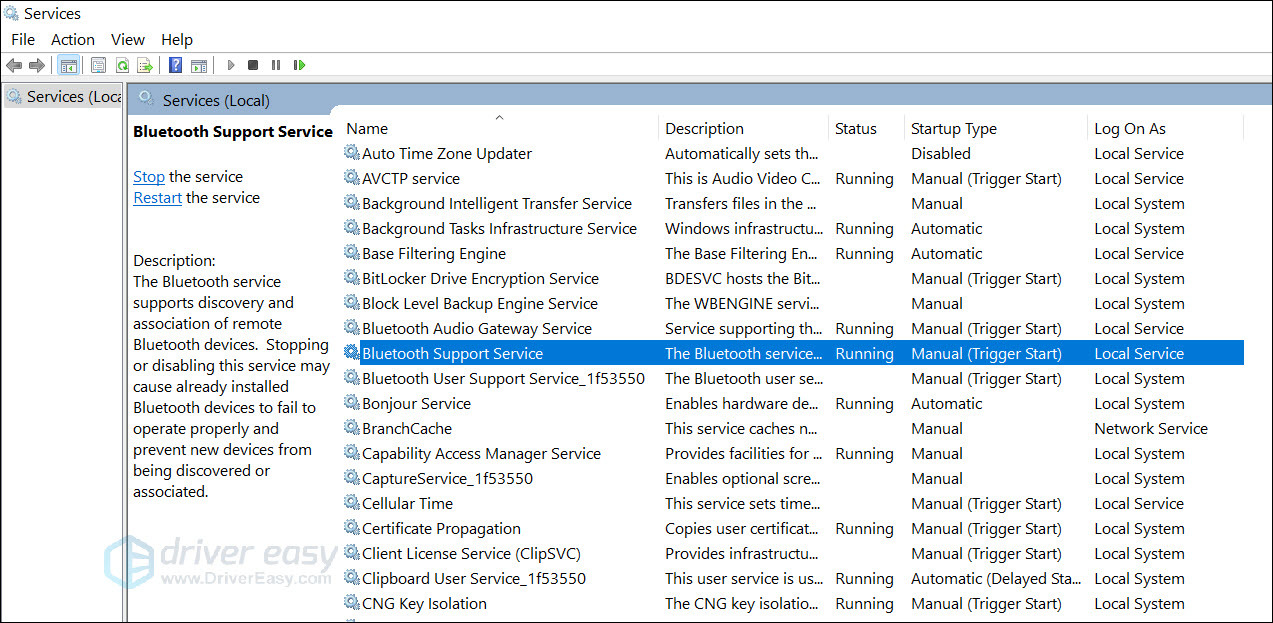
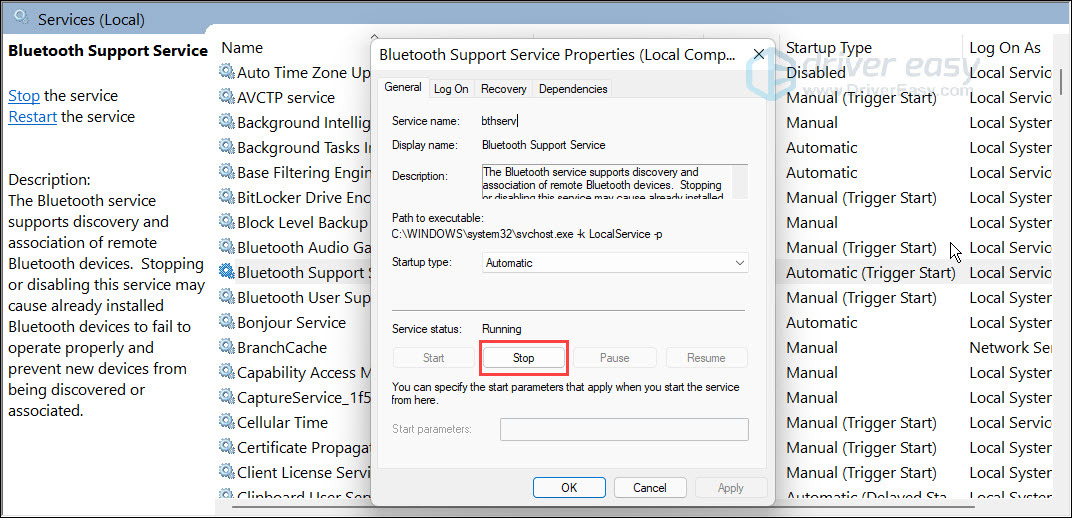
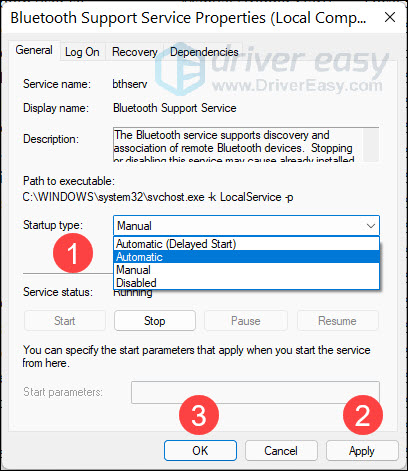
 DLNow Video Downloader
DLNow Video Downloader