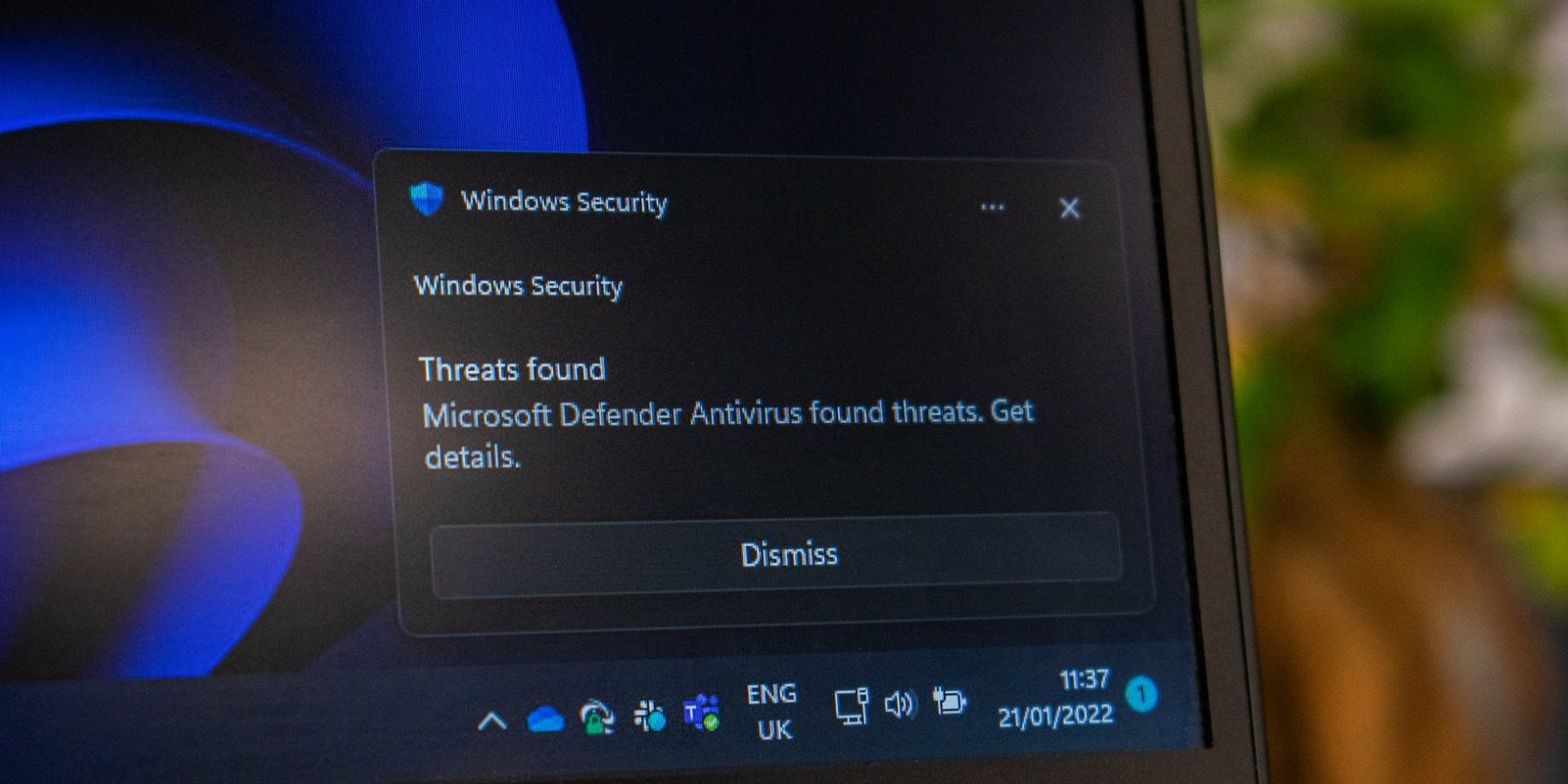
How to Fix Your Logitech G Pro X Headset When It Stops Functioning

Corsair Headset Malfunction? Here’s How to Get Your HS60 Mic Working Again

ManyCorsair HS60 users are reporting that their headset microphone is not working properly. They can’t talk to people on the headset microphone.
If you’re experiencing this problem, don’t worry. You should be able to fix the problem quite easily using one of the solutions we’ve listed below.
Disclaimer: This post includes affiliate links
If you click on a link and make a purchase, I may receive a commission at no extra cost to you.
Try these fixes
You may not have to try them all. Just work your way down the list until you find the one that works for you.
- Allow access to your headset microphone (for Windows 10 users)
- Check your microphone device settings
- Update your audio drivers
- Troubleshoot hardware issues
Method 1: Allow access to your headset microphone (for Windows 10 users)
You should allow your Windows 10 system and your application to access your headset microphone before you can use it. To check this:
- Press the Windows logo key + I together. Then click Privacy .

- Click Microphone in the left panel.

- Click the Change button, then make sure theMicrophone for this device is turned on .

- Make sure Allow apps to access your microphone is turned on .

Hopefully, this method can fix your microphone issue. But if not, you can try the next method.
Method 2: Check your microphone device settings
Your Corsair HS60 mic may be disabled or not set as the default device on your computer. Or the microphone volume is set to a very low value so it can’t record your sound clearly. Check these settings:
- Hold down the Windows logo key andthe R key on your keyboard at the same time to bring up the Run dialog, then type “ control panel ” and press Enter .

- In Control Panel, select Large icons from the View by drop-down menu.

- Select Sound .

- Select the Recording tab, then right-click on any empty place inside the device list and tick Show Disabled Devices .

- Right-click the Headset Microphone and click Enable.

- Right-click it again and select Set as Default Device.

- Right-click Headset Microphone and click Properties .

- Click the Levels tab, then drag the volume slider towards the largest value .

- Click OK , then click OK .
Now that the microphone of your headset is enabled and set as the default device, and you’ve turned up your microphone volume, try it and see if it works. If it does, then you’ve solved the problem.
Method 3: Update your audio drivers
The mic on your Corsair HS60 headset won’t work if you’re using incorrect or outdated audio or headset driver. So you should update the driver to see if that fixes the issue.
You can update your driver manually or automatically. The manual process is time-consuming, technical and risky, so we won’t cover it here. Nor do we recommend it unless you have excellent computer knowledge.
Updating your driver automatically, on the other hand, is very easy. Simply install and run Driver Easy , and it will automatically find all the devices on your PC that need new drivers, and install them for you. Here’s how to use it.
- Download and install Driver Easy .
- Run Driver Easy and click the Scan Now button. Driver Easy will scan your computer and detect any problem drivers.

- Click the Update button next to your sound device or your headset to download the latest and correct driver for it.
You can also click the Update All button at the bottom right to automatically update all outdated or missing drivers on your computer. (This requires the Pro version — if you don’t already have it, you’ll be prompted to upgrade when you click Update All .)
Once you’ve updated the driver for your Corsair HS60 headset, restart your computer. Then log in again and see if the microphone is working.
Method 4: Troubleshoot hardware issues
If your headset microphone is still not working, it’s likely there are hardware issues with your computer or your headset. In this case, there are a few things you need to do.
First , try connecting your headset to another port on your computer. This will resolve any problems you might be experiencing due to the port you’re using.
Second , connecting your headset to another computer if changing the port doesn’t work for you. If this fixes your microphone, then you should contact the vendor of your computer for advice.
If nothing above helps you, it’s probably your headset has hardware issues. Then you should contact Corsair for support or have your headset serviced.
Thanks for reading. If you have any suggestions or questions, feel free to comment below and we will see what more we can do.
Also read:
- [New] Unbeatable Online & Desktop GIF Maker Options
- [Updated] In 2024, Tech Bites The Future of Screen Capture Apps
- [Updated] Superior Ringtones Roundup Elite Download Hubs
- 2024 Approved DJI Phantom 3 - An Overview Review
- AMD's Ryzen 9000 Now Available on Best Buy: Prices Slashed Below Launch Rates of Previous Ryzen Models.
- Break Boundaries with These 7 Unique Platforms for Art to NFTs
- Corsair Audio Issues Resolved? A Guide to Repairing Your Unresponsive Headset
- Deciphering Soundless PC Mysteries: Tips for Fixing Intel Conexant SmartAudio HD in the Latest Microsoft Operating System
- Effective Solutions When Your Corsair Audio Device Is Not Responding
- Expert Tips for Fixing a Non-Functional Logitech G533 Condenser Mic - Success Stories
- HyperX Cloud Stinger Mic Not Working? Here Are the Top Fixes!
- In 2024, Secure Your Screen Captures Online
- In 2024, Will iSpoofer update On Itel P55 | Dr.fone
- Restore Audio for an Epic Quest: Fixing Silent Missions in PC's Borderlands 3 Game
- Revive Your Oculus Rift S Mic in Minutes with These 5 Troubleshooting Steps
- Silence Broken: Ultimate Solution for Battlefield ^️4 Sound Issues
- Stereo Speaker Mix Malfunction Repairs: Get Your Left and Right Channels Back on Track!
- Three Solutions to Hard Reset Oppo Find X6 Pro? | Dr.fone
- Top 10 Password Cracking Tools For Tecno Spark 20C
- Title: How to Fix Your Logitech G Pro X Headset When It Stops Functioning
- Author: Donald
- Created at : 2024-09-28 17:17:49
- Updated at : 2024-10-01 23:14:17
- Link: https://sound-issues.techidaily.com/how-to-fix-your-logitech-g-pro-x-headset-when-it-stops-functioning/
- License: This work is licensed under CC BY-NC-SA 4.0.












