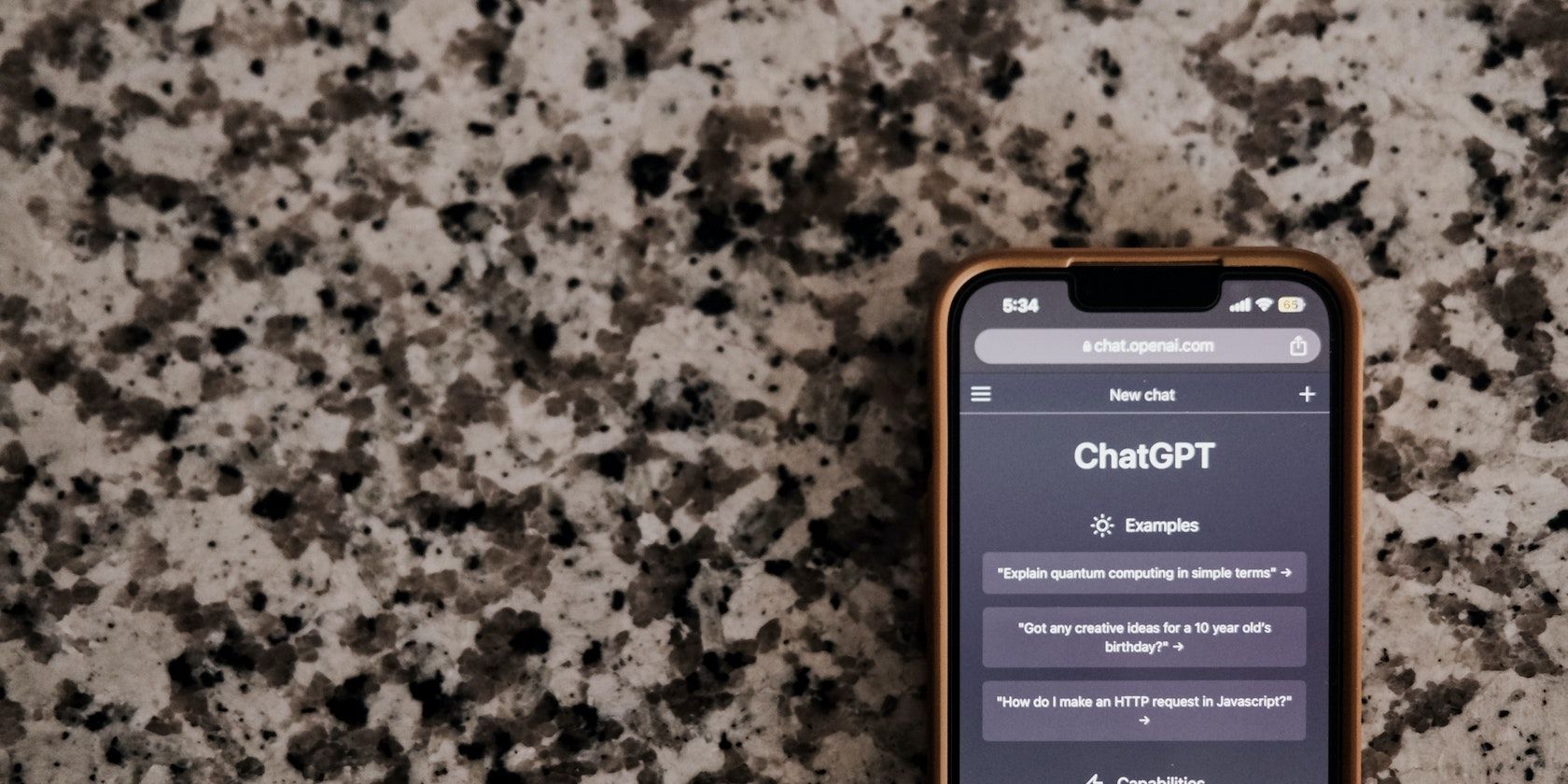
How to Overcome Common Problems with the Razer Kraken Gaming Headset Mic

Trouble with RUNMUS Headset Mic? Here’s Your Guide to Making It Work Again

Nothing trumps the feelings of chatting with friends during the gameplay. But if the microphone is suddenly not working, that would be annoying. But luckily, you are able to fix the issue and get your headset microphone back to work by trying fixes in this post.
Try these fixes
You may not need to try them all; simply work your way down the list until you find the one that works.
- Turn on app permissions for your microphone
- Make sure your mic isn’t disabled
- Set your microphone device as default
- Update your audio driver
- Troubleshoot hardware issues
1. Turn on app permissions for your microphone
To use your microphone with apps on Windows, you’ll need to turn on some permissions in Microphone settings. Here’s how:
Press theWindows logo key + R at the same time to open the Run dialog box.
ClickPrivacy .

- ClickMicrophone on the left pane. Then click on theChange button and make sureMicrophone access for this device is turned on.

- Under theAllow apps to access your microphone section, make sure it’s turnedOn .

- Once you’ve allowed microphone access to your apps, you can change the settings for each app. Simply head to theChoose which Microsoft apps can access your microphone , and turn on apps you want to use with it. For desktop apps, make sure thatAllow desktop apps to access your microphone is turnedOn .
After you’ve done all of these, try to use your headset microphone and check if it’s working properly. If the issue persists, try the next fix below.
2. Make sure your mic isn’t disabled
Sometimes you may not notice that your microphone has accidentally been disabled, which can sometimes happen on Windows. To check if that’s your case, take these steps:
- Right-click on the Speaker icon on the bottom-right corner of your screen. Then selectOpen Sound settings .

- Under theInput section, make sure that your headset is showing. Then clickDevice Properties .

- Make sure that your headset is not disabled.

After you’ve confirmed that your microphone is enabled, do a test to check if it’s now back to normal. If the microphone is still not working properly, try the next fix below.
3. Set your microphone device as default
Normally, when your microphone is connected, Windows can automatically detect it and set it as the default input device. But sometimes it just fails to do that and you have to set it manually:
- Right-click on the Speaker icon on the bottom-right corner of your screen. Then selectOpen Sound settings .

- Scroll down to the section of Related Settings and click Sound Control Panel .

- Select theRecording tab. Select your microphone and then clickSet Default > OK .

When it’s all done, use your microphone to check if it’s working now. If you’re still having the same problem, try the next fix below.
4. Update your audio driver
The mic on your RUNMUS gaming headsets won’t work correctly if you’re using an incorrect or outdated audio driver. Outdated drivers can become incompatible with an update to Windows, or you may be lacking a new feature required for the microphone to function properly. In this case, you should update the driver and the issue can be resolved.
You can update the audio driver from the PC or Device maker’s Support downloads web page. But if you don’t have the time or patience to update your drivers manually, you can do it automatically with Driver Easy . It will automatically find all the devices on your PC that need new drivers, and install them for you.
Here’s how to update drivers with Driver Easy:
Download and install Driver Easy.
Run Driver Easy and click the Scan Now button. Driver Easy will then scan your computer and detect any problem drivers.

- Click Update All to automatically download and install the correct version of all the drivers that are missing or out of date on your system.
(This requires the Pro version which comes with full support and a 30-day money-back guarantee. You’ll be prompted to upgrade when you click Update All. If you don’t want to upgrade to the Pro version, you can also update your drivers with the FREE version. All you need to do is to download them one at a time and manually install them.)

The Pro version of Driver Easy comes with full technical support. If you need assistance, please contact Driver Easy’s support team at [email protected] .
After updating your drivers, restart your computer and do a mic test to check if it’s back to a normal state. If the microphone is still not working properly, try the next fix below.
5. Troubleshoot hardware issues
If nothing else helps and your microphone is still not working, it’s likely that there are hardware issues with your computer or your headset. In this case, do some basic checks as follows:
Try plugging your headset into another microphone input jack in case the one you previously used is broken.
Connect your headset to another device to check if it’s functioning properly. If it fails to work either, the issue may be on your headset. Then you should contact the RUNMUS or customer service for further assistance.
Hope this post helps. If you have any ideas or questions, feel free to drop us a line in the comment section below.
- Title: How to Overcome Common Problems with the Razer Kraken Gaming Headset Mic
- Author: Donald
- Created at : 2024-08-31 23:42:22
- Updated at : 2024-09-01 23:42:22
- Link: https://sound-issues.techidaily.com/how-to-overcome-common-problems-with-the-razer-kraken-gaming-headset-mic/
- License: This work is licensed under CC BY-NC-SA 4.0.
 Jet Profiler for MySQL, Enterprise Version: Jet Profiler for MySQL is real-time query performance and diagnostics tool for the MySQL database server. Its detailed query information, graphical interface and ease of use makes this a great tool for finding performance bottlenecks in your MySQL databases.
Jet Profiler for MySQL, Enterprise Version: Jet Profiler for MySQL is real-time query performance and diagnostics tool for the MySQL database server. Its detailed query information, graphical interface and ease of use makes this a great tool for finding performance bottlenecks in your MySQL databases.  SwifDoo PDF 2-Year Plan
SwifDoo PDF 2-Year Plan




 Jutoh is an ebook creator for Epub, Kindle and more. It’s fast, runs on Windows, Mac, and Linux, comes with a cover design editor, and allows book variations to be created with alternate text, style sheets and cover designs.
Jutoh is an ebook creator for Epub, Kindle and more. It’s fast, runs on Windows, Mac, and Linux, comes with a cover design editor, and allows book variations to be created with alternate text, style sheets and cover designs.