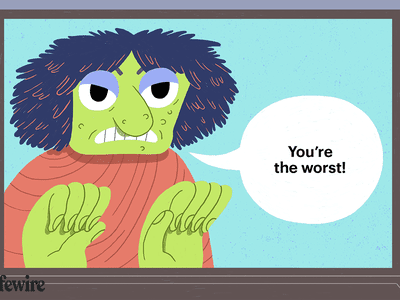
How to Overcome HDMI Usage Issues with Multiple Running Applications

Overcoming Push-to-Talk Difficulties in Overwatch - Solutions Included
Having trouble with push-to-talk during gameplay? You’re not alone! Many Overwatch players are reporting it, but the good news is that you can fix it. Here is a list of fixes that have proved useful to many users.
Table of contents
- Fix 1: Restart your computer
- Fix 2: Run Discord as Administrator
- Fix 3: Update your audio driver
- Fix 4: Install the latest Overwatch patch
- Fix 5: Check your in-game settings
You may not have to try them all; just work your way down the list until you find the one that does the trick.
Fix 1: Restart your computer
This is the quickest fix to try when you’re experiencing Overwatch audio issues. Just restart your computer and Overwatch to test your issue. If your problem still exists, move on to the next fix, below.
Fix 2: Run Discord as Administrator
If you’re using Discord instead of Overwatch’s own chat feature, try this fix. If you’re not using Discord, move on to Fix 3 below.
In general, you should run perfectly fine without admin access in most cases. But if your game is running in administrator mode, Discord will not be able to capture push-to-talk keys unless you’re running Discord as administrator, too.
If you’re not sure how to do it, follow the instructions below:
- Right-click your taskbar and select Task Manager .

- Right-click Discord then select End Task . (Ensure you right-click on the main Discord link, not the subdirectory entries)
 Project Manager - Asset Browser for 3Ds Max
Project Manager - Asset Browser for 3Ds Max

- Right-click the Discord icon on your desktop, then select Properties .

- Under the Compatibility tab, check the box next to Run this program as an administrator , then click OK .

- Relaunch Discord.
If your issue persists, try the next fix.
Fix 3: Update your audio driver
In most cases, audio issues occur when users are using the faulty audio driver, or the driver is outdated. It’s essential that you have the latest correct audio driver at all times to keep Overwatch running smoothly.
There are two ways you can update your audio driver:
Option 1 – Download and install the driver manually
The manufacturer of your sound card keeps updating the driver. To get them, you need to go to the manufacturer’s website, find the driver corresponding with your specific flavor of Windows version (for example, Windows 32 bit) and download the driver manually.
Once you’ve downloaded the correct driver for your system, double-click on the downloaded file and follow the on-screen instructions to install the driver.
Option 2 – Automatically update your audio driver
If you don’t have the time, patience, or computer skills to update the audio driver manually, you can do it automatically with Driver Easy .
Driver Easy will automatically recognize your system and find the correct drivers for it. You don’t need to know exactly what system your computer is running, you don’t need to risk downloading and installing the wrong driver, and you don’t need to worry about making a mistake when installing.
You can update your drivers automatically with either the FREE or the Pro version of Driver Easy. But with the Pro version it takes just 2 clicks:
1)Download and install Driver Easy.
2) Run Driver Easy and click the Scan Now button. Driver Easy will then scan your computer and detect any problem drivers.

3) Click Update All to automatically download and install the correct version of all the drivers that are missing or out of date on your system (this requires the Pro version – you’ll be prompted to upgrade when you click Update All).

You can do it for free if you like, but it’s partly manual.
If you need assistance, please contact Driver Easy’s support team at [email protected] .
Fix 4: Install the latest Overwatch patch
The developers of Overwatch release regular game patches to fix bugs. It’s possible that a recent patch has stopped your chat from working, and that a new patch is required to fix it.
To check if there is any update, follow the instructions below:
1) Run Blizzard Battle.net App.
2) Click Overwatch > Options > Patch Notes .
 Glarysoft File Recovery Pro - Helps to recover your lost file/data, even permanently deleted data.
Glarysoft File Recovery Pro - Helps to recover your lost file/data, even permanently deleted data.

If a patch is available, install it, then run your game again to check whether your problem has been resolved. If it hasn’t, or there was no new game patch available, move on to the next fix.
Fix 5: Check your in-game settings
Improper audio settings can also trigger this issue. To see if that’s the problem for you, verify your in-game push-to-talk settings. Follow the instructions below:
1) RunOverwatch .
2) Go toOptions .

3) Click theSound tab , and verify thatTEAM VOICE CHAT , andGROUP VOICE CHAT are set toAUTO JOIN.

4) Make sure the VOICE CHAT MODE is set toPUSH TO TALK , then select the correct VOCIE CHAT DEVICES.

5) Click theCONTROLS tab. UnderCHAT AND VOICE , click the button next toVOICE CHAT: PUSH TO TALK and change your push-to-talk key to a different one.

6) Restart your game to test your issue.
Hopefully, one of the fixes above helped in resolving your issue. If you have any questions or suggestions, feel free to leave a comment below.
- Title: How to Overcome HDMI Usage Issues with Multiple Running Applications
- Author: Donald
- Created at : 2024-08-31 23:50:48
- Updated at : 2024-09-01 23:50:48
- Link: https://sound-issues.techidaily.com/how-to-overcome-hdmi-usage-issues-with-multiple-running-applications/
- License: This work is licensed under CC BY-NC-SA 4.0.

 PCDJ Karaoki is the complete professional karaoke software designed for KJs and karaoke venues. Karaoki includes an advanced automatic singer rotation list with singer history, key control, news ticker, next singers screen, a song book exporter and printer, a jukebox background music player and many other features designed so you can host karaoke shows faster and easier!
PCDJ Karaoki is the complete professional karaoke software designed for KJs and karaoke venues. Karaoki includes an advanced automatic singer rotation list with singer history, key control, news ticker, next singers screen, a song book exporter and printer, a jukebox background music player and many other features designed so you can host karaoke shows faster and easier!

