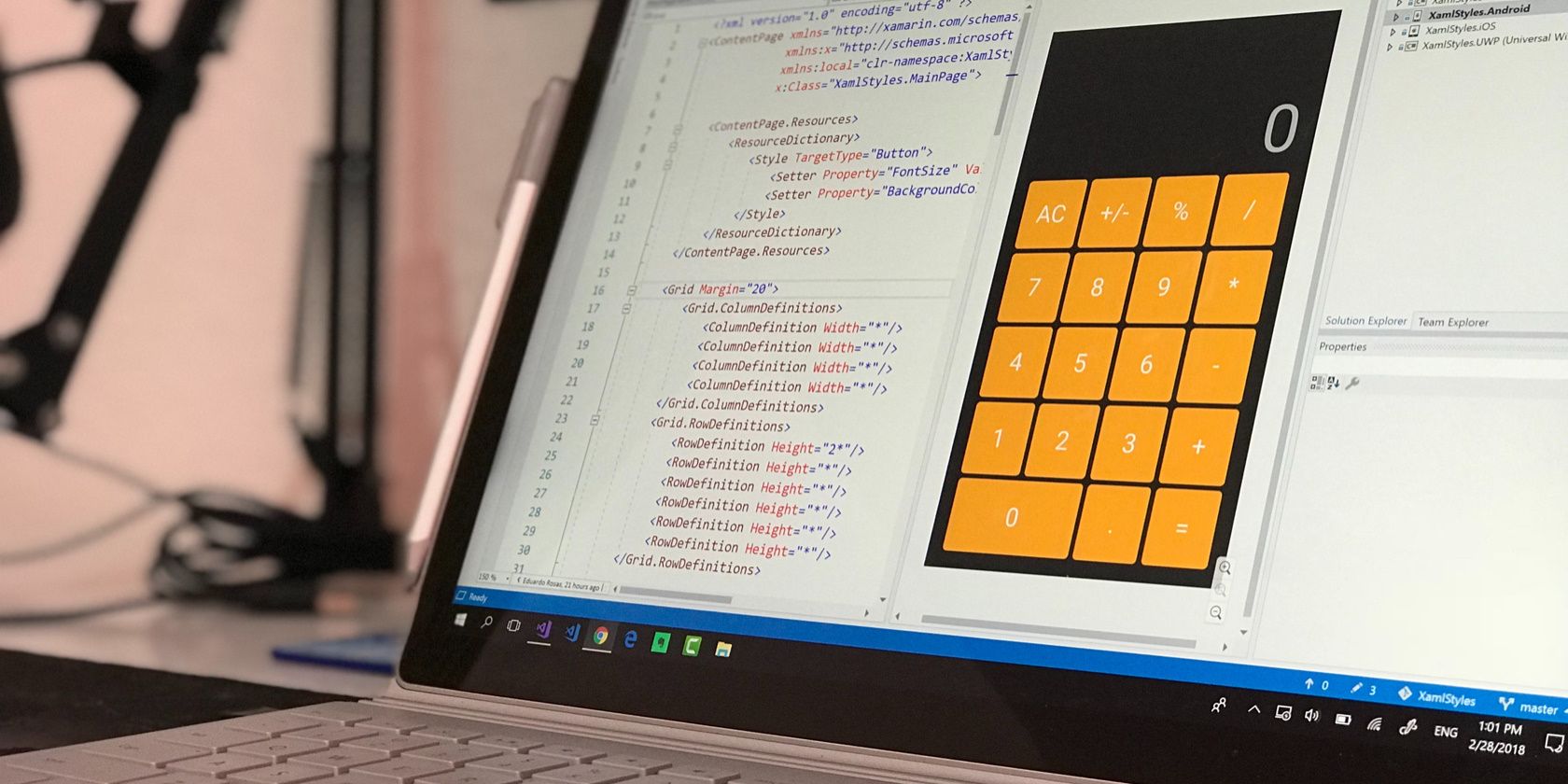
How to Resolve Connectivity Problems with the Logitech G733 Headset Mic

Trouble with Your Logitech G933 Mic? Follow These Steps to Fix It

Many Logitech G933 users are reporting that their headsetmicrophoneis not working properly. They can’t talk to people on the headset microphone. If you’re experiencing this problem, don’t worry. You should be able to fix the problem quite easily using one of the solutions we’ve listed below.
Disclaimer: This post includes affiliate links
If you click on a link and make a purchase, I may receive a commission at no extra cost to you.
Fixes to try
You may not have to try them all. Just work your way down the list until you find the one that works for you.
- Allow access to your headset microphone (for Windows 10 users)
- Check your microphone device settings
- Update your audio drivers
- Troubleshoot hardware issues
Method 1: Allow access to your headset microphone (for Windows 10 users)
You should allow your Windows 10 system and your application to access your headset microphone before you can use it. To check this:1) Click theStartbutton in the lower left corner of your screen, then click theSettingsicon.

2) ClickPrivacy.

3) ClickMicrophone.

4) Click theChangebutton, then make sure Microphone for this device is turnedon.

5) Make sureAllow apps to access your microphoneis turnedon.

Hopefully this fixes your microphone issue. But if not, there are still three fixes you can try.
Method 2: Check your microphone device settings
Your Logitech G933 mic may be disabled or not set as the default device on your computer. Or the microphone volume is set to a very low value so it can’t record your sound clearly. To check these settings:1) Hold down the Windows logo key andpress the R keyon your keyboard at the same time to bring up the Run dialog, then type “_control_” and press Enter.

2) In Control Panel, selectLarge iconsfrom theView bydrop down menu.

**3)**Select Sound.

4) Select the Recordingtab, then right click on any empty place inside the device list and tick Show Disabled Devices.

5) Right click theHeadset Microphoneand click Enable.

**6)**Right click it again and select Set as Default Device.

7) Right clickHeadset Microphoneand clickProperties.

8) Click theLevelstab, then drag the volume slider towards the_largest value_.

9) ClickOK, then clickOK. Now that the microphone of your headset is enabled and set as the default device, and you’ve turned up your microphone volume, try it and see if it works. If it does, then you’ve solved the problem.
Method 3: Update your audio drivers
The mic on your Logitech G933 headset won’t work if you’re using an incorrect or outdated audio or headset driver. So you should update the driver to see if that fixes the issue. You can update your driver manually or automatically. The manual process is time consuming, technical and risky, so we won’t cover it here. Nor do we recommend it unless you have excellent computer knowledge. Updating your driver automatically, on the other hand, is very easy. Simply install and run Driver Easy, and it will automatically find all the devices on your PC that need new drivers, and install them for you. Here’s how to use it. 1) Downloadand installDriver Easy.2) RunDriver Easyand click the Scan Nowbutton.Driver Easywill scan your computer and detect any problem drivers.

3) Click theUpdatebutton next to your sound device or your headset to download the latest and correct driver for it.

You can also click the Update Allbutton at the bottom right to automatically update all outdated or missing drivers on your computer. (This requires the Pro version — if you don’t already have it, you’ll be prompted to upgrade when you clickUpdate All.) Once you’ve updated the driver for your Logitech G933 headset, restart your computer. Then log in again and see if the microphone is working.
Method 4: Troubleshoot hardware issues
If your headset microphone is still not working, it’s likely there are hardware issues with your computer or your headset. In this case, there are a few things you need to do. First, try connecting your headset toanother porton your computer. This will resolve any problems you might be experiencing due to the port you’re using. If changing the port doesn’t work for you, connect your headset toanother computerand see if this fixes your microphone. If it does, then you should contact the vendor of your computer for advice. If nothing above helps you, the issues may be on your headset. Then you should contact Logitech for support or have your headset serviced.
Also read:
- [Updated] 2024 Approved Exploring the Power of LUTs Color Grading Made Easy in Pro
- [Updated] 2024 Approved Skyrocketing Video Performance in Instagram Stories (Mobile)
- [Updated] Comprehensive List of Premier Streaming Services
- [Updated] Ultimate 5-Minute Timelapse Video Maker
- 2024 Approved Unveiling the Best Purchasers of Monetized YouTube Channels
- Effortless Guide: Troubleshooting Your Device's Failed Sound Verification Alert
- Evaluation of Viewing Seconds in a 20MB Videography for 2024
- Expert Tips on Getting Your Broken Bose Speaker Back in Action
- How to Fix Tozo T6 Not Working on Windows 11
- How To Get Your Windows 11 Audio Devices Working Again [FIXES INCLUDED]
- How to use iSpoofer on Honor Magic 6 Pro? | Dr.fone
- In 2024, Edit and Send Fake Location on Telegram For your Samsung Galaxy M34 in 3 Ways | Dr.fone
- Overcome Voicemod Errors and Enjoy Seamless Usage : Expert Tips
- Resolved! Sony Wireless Noise-Cancelling Headset Issue - Microphone Not Functional on PC
- Seamless YouTube Experience Facebook's Autoplay Solution
- Solving Sound Issues in Windows 7 - Fixing Headphones Won't Work Error
- Turn Off Sound Improvement Features on Your Windows 11 Device
- Title: How to Resolve Connectivity Problems with the Logitech G733 Headset Mic
- Author: Donald
- Created at : 2024-10-06 19:31:58
- Updated at : 2024-10-12 17:59:19
- Link: https://sound-issues.techidaily.com/how-to-resolve-connectivity-problems-with-the-logitech-g733-headset-mic/
- License: This work is licensed under CC BY-NC-SA 4.0.