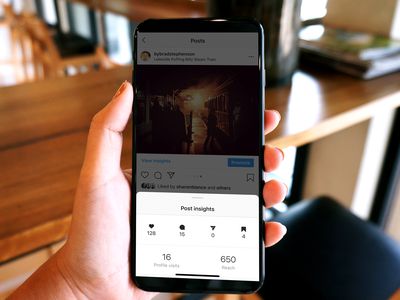
How To Resolve Logitech G Pro X Mic Failure - Complete Solution

Trouble with Your Blue Yeti? Here Are Solutions to Get It Recognized Again
Blue Yeti is an excellent microphone for beginners. However, many users may experience the ‘Blue Yeti not recognized’ issue. This can be quite easy to troubleshoot and in this post, you will learn every possible fix to get your microphone working.
Try these fixes
You don’t have to try them all; just walk your way down until you find the one that works for you.
- Try another USB port/cable
- Update the microphone driver
- Show disabled devices in settings
- Use the audio troubleshooter
Fix 1. Try another USB port/cable
First, to rule out a hardware issue, you can try another USB port and make sure your USB cable is properly connected. Check whether your microphone goes back to work. Many users find it works when they switch the USB port from 3.0 to 2.0.
If Blue Yeti is still not showing up on your PC, you can try another USB cable. You can easily get areplacement cable at Amazon. Check that the status light is illuminated.
Fix 2. Update the microphone driver
If there’s nothing wrong with your hardware, the culprit might be your software. When the related driver software gets corrupted or outdated, your Blue Yeti microphone won’t be recognized.
There are mainly two methods for you to fix this driver issue:
Option 1 –Automatically (Recommended)
If you’re not confident playing with device drivers, you can update the driver automatically with Driver Easy . Driver Easy will automatically recognize your system and find the correct drivers for your sound card and Blue Yeti microphone, and it will download and install them correctly.
Download and install Driver Easy.
Run Driver Easy and click the Scan Now button. Driver Easy will then scan your computer and detect any problem drivers.
ClickUpdate next to the flagged driver (this is partially manual).

Or clickUpdate all to automatically update all the drivers. This requires the Pro Version , which comes with full support and a 30-day money back guarantee. You will be prompted to update when you clickUpdate All .
- Reboot your PC for the changes to take effect.
The Pro version of Driver Easy comes with full technical support.
If you need assistance, please contact Driver Easy’s support team at [email protected] .
Option 2 –Manually
Updating the Blue Yei microphone driver manually, on the other hand, takes time and patience. If you’re ready for this, here’s how:
Make sure your Blue Yeti microphone is properly connected.
On your keyboard, pressWin + R at the same time to open theRun box.
Typedevmgmt.msc and pressEnter .

Expand theSound, video and game controllers category, check if your Blue Yeti device is listed there.
If so, right-click it and selectUninstall . When prompted, tick the box next toDelete the driver software for this device and clickUninstall . Wait for the process to complete. This may take a few seconds.
(If not, you can skip toStep 8 )

- Right-click theSound, video and game controllers , and selectScan for hardware changes .

The driver software will be reinstalled automatically. Now your Blue Yeti microphone can be recognized successfully.
If you don’t see your Blue Yeti driver listed inSound, video and game controllers , you can unplug your Blur Yeti microphone first.
Expand theUniversal Serial Bus controllers , and then reconnect your Blue Yeti microphone. You will notice that there is anextra USB Composite Device listed.
Right-click the device, and selectUpdate driver .

SelectSearch automatically for drivers .
Once the update is complete, your Blue Yeti will be visible. Your microphone should be recognized by now.
If updating failed, you can try uninstalling the USB driver, and scan for hardware changes.
Fix 3. Show disabled devices in settings
It’s likely that your Blue Yeti is not set as the default recording device. Here’s how to troubleshoot this issue:
- On your keyboard, pressWin + R , and then entermmsys.cpl in the Run box.

- Select theRecording tab.

- Check if theBlue Yeti Microphone is listed. If so, you need to set Blue Yeti as your default device. But if not, you can right-click the empty space and selectShow Disabled Devices andShow Disconnected Devices .

- Enable/reconnect your Blue Yeti Microphone if it appears.
Fix 4. Use the audio troubleshooter
If none of the methods above fixed the Blue Yeti microphone not being recognized issue, you may need to try the Windows built-in tool. Here’s how:
Right-click the volume button in the system tray, and selectTroubleshoot sound problems .
Just follow the on-screen instructions to complete the troubleshooting.
Does your Blue Yeti microphone work normally again? If so, which method does the trick? Feel free to share your own experience with us.
Also read:
- [New] 2024 Approved Exploring the Top 10 Budget-Friendly YouTube Spaces for Artistry
- [New] Perfecting Your TikTok Content Utilizing Templates to Enhance Videos for 2024
- Collaborative Cinema Experience: The Ultimate Tutorial on Screen Sharing Netflix Content with Loved Ones
- Connexion to High Definition: Windows 11 Audio via Conexant Upgrade
- Corsair Void Microphone Problems? Here's How to Fix Them!
- Cutting Edge Gaming Setup Unpacking Samsung's UE590 Panel
- Fixing Logitech G533 Microphone Issues: Comprehensive Troubleshooting Guide
- Identifying and Correcting Unwanted Audio Blips - Windows User Friendly Fixes
- In 2024, Best Vivo V30 Pattern Lock Removal Tools Remove Android Pattern Lock Without Losing Data
- Skype Noise Trouble? Resolving Playback Issues Made Easy
- Solved: How to Fix Your Razer ManO'War Mic When It Stops Working
- Superior SRT Upgrades A Comparative Analysis of PC & macOS for 2024
- Tackling Stagnation: Expert Fixes for a Seamless Roblox Experience
- Troubleshooting Guide: Fixing the MPOW Microphone Issue in Windows
- What Exactly Is Patch Tuesday? An In-Depth Guide to Regular Security Fixes
- Title: How To Resolve Logitech G Pro X Mic Failure - Complete Solution
- Author: Donald
- Created at : 2024-10-26 17:16:27
- Updated at : 2024-10-30 16:30:07
- Link: https://sound-issues.techidaily.com/how-to-resolve-logitech-g-pro-x-mic-failure-complete-solution/
- License: This work is licensed under CC BY-NC-SA 4.0.