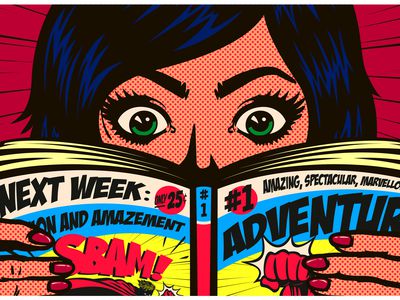
How to Resolve Unresponsive Voice Chatting in Black Ops Cold War Multiplayer Mode

‘Back 4 Blood’: Overcoming Voice Chat Failures - Effective Solutions Inside

Voice chat not working in Back 4 Blood? You’re not alone. Recently many players have reported the very same issue. But don’t worry. In this post, we’ve got you covered with some working fixes you can try.
Try these fixes
You may not need to try them all; simply work your way down the list until you find the one that works for you.
- Check your privacy settings
- Update your audio driver
- Set your audio device as the default device
- Connect your microphone directly to your controller
- Reinstall Back 4 Blood
Fix 1: Check your privacy settings
If you downloaded Back 4 Blood from the Microsoft Store, make sure your privacy settings are configured properly to allow the game to access your microphone. Here’s how:
- On your keyboard, press theWindows logo key andI together to openWindows Settings . Then clickPrivacy .

- In the left panel, selectMicrophone .

- UnderAllow apps to access your microphone , make sure the toggle is set toON , and the status isOn forBack 4 Blood .

- Launch the game again to see if the voice chat works now.
If the in-game voice chat is still not working, try the next fix.
Fix 2: Update your audio driver
The voice chat not working issue can be caused by a corrupted or outdated audio driver. To fix it, you’ll need to update your audio driver.
One way to do that is to visit your device manufacturer’s website and search for your model, then manually download and install the most recent audio/sound drivers for your device. But if you don’t have the time, patience or computer skills to update the driver manually, you can do it automatically with Driver Easy .
Driver Easy will automatically recognize your system and find the correct drivers for your exact device, and your Windows version, and it will download and install them correctly:
- Download and install Driver Easy.
- Run Driver Easy and click theScan Now button. Driver Easy will then scan your computer and detect any problem drivers.


- ClickUpdate All to automatically download and install the correct version of all the drivers that are missing or out of date on your system. (This requires the Pro version – you’ll be prompted to upgrade when you click Update All. If you don’t want to pay for the Pro version, you can still download and install all the drivers you need with the free version; you just have to download them one at a time, and manually install them, the normal Windows way.)

The Pro version of Driver Easy comes with full technical support. If you need assistance, please contact Driver Easy’s support team at [email protected] .
Once you’ve updated your audio driver, restart your PC and launch Back 4 Blood to see if voice chat functions properly.
If updating your audio driver doesn’t solve your problem, move on to the next fix.
Fix 3: Set your audio device as the default device
If you don’t have the correct audio devices set in Windows and Steam, your microphone or headset may not work properly. To ensure the voice chat works properly, you’ll need to set your audio device as the default device. Here’s how:
- On your keyboard, press theWindows logo key andR together to open the Run dialog box. Then typemmsys.cpl and clickOK .

- Under thePlayback tab, select thespeakers or headset you want to use and clickSet Default .

- Click theRecording tab, select themicrophone or headset you want to use and clickSet Default .

- Launch Steam. At the bottom-right corner of the Steam client, clickFRIENDS & CHAT .

- In the pop-up window, clickthe gear icon .
 Take advantage of PREMIUM features.
Take advantage of PREMIUM features.
Create your texts / logos without any limitation.
No attribution required when downloading.
No advertising on the website.
TextStudio.com PREMIUM - Monthly Membership
- SelectVOICE . InVOICE INPUT DEVICE , select the microphone you set as the default device in step 3). InVOICE OUTPUT DEVICE , select the headset you set as the default device in step 2). 
- Launch Back 4 Blood again to see if the voice chat is working properly.
If the issue remains, check out the next fix.
Fix 4: Connect your microphone directly to your controller
Some console players have found that the voice chat may not work if you’ve your headset connected through a Mixamp. To ensure the voice chat works properly in Back 4 Blood, you might need to connect your microphone directly to your controller.
Fix 5: Reinstall Back 4 Blood
If none of the fixes above solve your chat problem, try uninstalling and reinstalling Back 4 Blood as a last resort. Here’s how:
- Open Steam and clickLIBRARY .
- Right-click Back 4 Blood and selectManage >Uninstall . Then follow the on-screen instructions to uninstall the game.

- After the process completes, reinstalling the game.
The Back 4 Blood voice chat not working issue should have been resolved after trying all the fixes mentioned above. But if not, you can contact the Back 4 Blood support directly andsubmit a ticket .
That’s it. Hopefully this post helped. If you have any questions or suggestions, feel free to leave a comment below.
- Title: How to Resolve Unresponsive Voice Chatting in Black Ops Cold War Multiplayer Mode
- Author: Donald
- Created at : 2024-08-31 23:46:20
- Updated at : 2024-09-01 23:46:20
- Link: https://sound-issues.techidaily.com/how-to-resolve-unresponsive-voice-chatting-in-black-ops-cold-war-multiplayer-mode/
- License: This work is licensed under CC BY-NC-SA 4.0.












