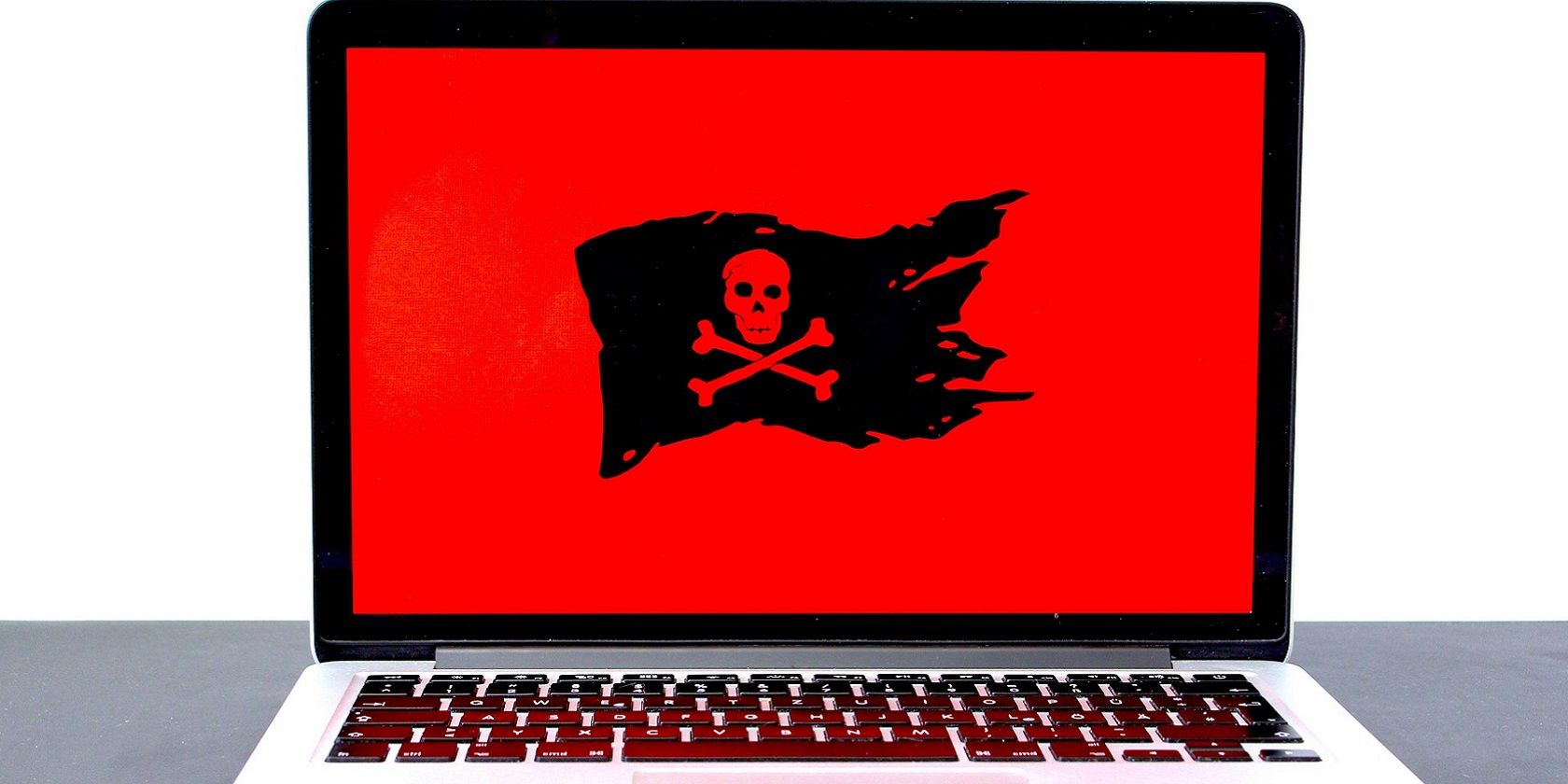
How to Restore Audio Functionality on Your PC During Zoom Calls

Corsair Microphone Malfunctions? Here’s How to Repair and Restore Functionality
Corsair Virtuoso gaming headset is not working properly? If you can’t be heard on the microphone, you can follow the troubleshooting steps in this post.
Disclaimer: This post includes affiliate links
If you click on a link and make a purchase, I may receive a commission at no extra cost to you.
Try these fixes
- Make sure you use the right ports
- Set Virtuoso as the default recording device
- Re-installing drivers
- Change to DVD quality
- Let Windows find the problem for you
1. Make sure you use the right ports
You can connect your Virtuoso headset using the Slipstream Wireless dongle, a 3.5mm jack, or a USB connection. No matter what wired connection you use, you should first make sure you’re utilizing the correct port.
Then, ensure the detachable microphone is firmly plugged in and check if the RGB LED ring indicates the live status (green).
2. Set Virtuoso as the default recording device
Check if your Virtuoso is disabled or not set as the default recording device. If so, you may need to check the microphone levels in case the volume is so low that it can’t record your sound clearly.
- In the notification area, right-click the volume icon and selectSounds .

- Go to theRecording tab and set your headset as the default device. Your device should be displayed asCorsair Virtuoso and shows strong signals when you speak.

3. Right-click yourCorsair Virtuoso and selectProperties .
4. Go to theLevels tab and drag the slider to a proper volume.
5. ClickOK .
Now you can test your microphone by recording your own voice using some voice apps such as Voice Recorder. If the Virtuoso mic works now, you can just join a league and enjoy talking with your teammates. But if the Corsaire mic is still not working, you can try the next fix below.
3. Re-installing drivers
If your Virtuoso microphone not working issue persists, the problem might be in the drivers. Many users find re-installing/updating audio drivers makes their Virtuoso work again.
There are mainly two ways for you to do this:
Option 1 –Manually – You can open theDevice Manage r and expand theAudio inputs and outputs category. Then, right-click the connected headset (i.e. your Corsair Virtuoso) and selectUninstall device . Reboot the PC and connect your headset again to let Windows reinstall them. We only recommend this method if you’re confident in playing with device drivers.
Option 2 –Automatically – If you don’t have the time, patience or computer skills to update your audio driver manually, you can, instead, do it automatically with Driver Easy . Driver Easy will automatically recognize your system and find the correct driver for your headset, and your Windows version, and it will download and install them correctly:
- Download and install Driver Easy.
- Run Driver Easy and click theScan Now button. Driver Easy will then scan your computer and detect any problem drivers.

- Click theUpdate button next to the flaggedCorsaire Virtuoso driver to automatically download the correct version of that driver, then you can manually install it (you can do this with the FREE version).
Or clickUpdate All to automatically download and install the correct version of all the drivers that are missing or out of date on your system. (This requires the Pro version which comes with full support and a30-day money back guarantee . You’ll be prompted to upgrade when you click Update All.)

4. Reboot your PC for the changes to take effect.
The Pro version of Driver Easy comes with full technical support.
If you need assistance or the issue persists after updating all the drivers, please contact Driver Easy’s support team at [email protected] .
4. Change to DVD quality
The Virtuoso microphone not working can also be caused by an unsupported audio format. Therefore, you can follow the method below to change the sound settings to DVD quality.
- Right-click the Volume icon in the notification area, and selectOpen Sound settings .

- In theInput section, clickDevice properties .

- ClickAdditional device properties .

4. Go to theAdvanced tab, and selectDVD Quality in theDefault Format section. 
- ClickOK .
5. Let Windows find the problem for you
The Windows built-in sound troubleshooter may help you out of this Virtuoso microphone not working issue. Although this method has varying success, you can try this simple troubleshooting and see if it does the trick.
Right-click the volume button in the notification area, and selectTroubleshoot sound problems .

Follow the instructions given in the popped-up Help window.
You may need to restart your computer for the changes to take effect.
Did the troubleshooting steps above fix your Corsair Virtuoso mic not working issue? If you tried all the methods but to no avail, you may need to contactCorsair Support to let them further assist you.
Also read:
- [New] In 2024, Unlock Your Screen Android's Premier Free Recorder Tools
- [New] Masterful Dissection The Complete Guide to Bublcam's Vision
- [Updated] 2024 Approved Digital Footprints Keeping Your Twitter Vids Safe and Sound
- [Updated] In 2024, Top NVIDIA & AMD GPUs for 4K Workstations
- [Updated] Shade Savvy Mastering the Art of Color Adjustment with Ease
- [Updated] Your 2023 Guide Best Applications for Downloading Lite Facebook Videos for 2024
- Addressing the Problems with Your Logitech G733 Microphone - Solutions Inside
- Expert Tips for Overcoming Valorant's Voice Chat Malfunctions
- Fix Your Crackling Headphones Instantly: Simple Troubleshooting Guide
- In 2024, Fake Android Location without Rooting For Your Realme 12 Pro 5G | Dr.fone
- In 2024, Mastering Podcast Upload on iTunes
- New In 2024, Fast Forward Your Video Editing Time Lapse Techniques in Final Cut Pro
- No Output After Windows 11 Patch? Here's the Easy Fix
- Overcoming Common Glitches in Steam’s Voice Chat Service
- Silent Streets of Night City: How to Troubleshoot and Fix Sound Problems in Cyberpunk 2077 for Window 10
- The Definitive Solution: Why Is My AirPods Microphone Not Working in Windows?
- The Top 20 Social Media Apps and Sites
- Troubleshooting PC Speaker Issues: Enhancing Audio Output in Windows 11
- Windows 11 Support Article: Why Won't My Headphones Work? Solutions Inside
- Title: How to Restore Audio Functionality on Your PC During Zoom Calls
- Author: Donald
- Created at : 2024-10-03 23:23:24
- Updated at : 2024-10-07 02:30:08
- Link: https://sound-issues.techidaily.com/how-to-restore-audio-functionality-on-your-pc-during-zoom-calls/
- License: This work is licensed under CC BY-NC-SA 4.0.




