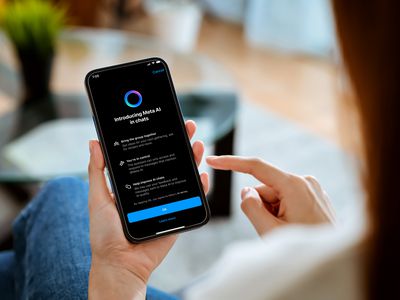
How to Restore Sounds on Your Laptop When There's Nothing Heard?

HP Laptop Audio Dilemma in Windows 10? Here’s How to Restore Your Sound Output

Ifthe sound is not working on your HP laptop (either HP pavilion or HP Envy laptop), don’t worry. This is a common issue. The good news is, you canfix sound not working on HP laptop quickly and easily.
Disclaimer: This post includes affiliate links
If you click on a link and make a purchase, I may receive a commission at no extra cost to you.
How to fix HP Laptop Sound Not Working
Here are the solutions that have helped people resolve the sound problem. You don’t need to try them all; just work your way down until your sound works.
- Troubleshoot the hardware issue
- Check the audio settings in your Windows
- Update your audio driver
- Reinstall your audio driver
- Repair corrupted system files
Fix 1: Troubleshoot the hardware issue
The hardware problem can cause the sound not working issue, so you can follow the instructions below to troubleshoot and identify your sound problem.
1. Check the speaker on your laptop
It’s likely yourspeaker on your laptop just working, so the sound is not working. You cantake a look at the speaker on your laptop and see there’s any cloth or dust on the speaker. Make sure the speaker works proper.
2. Check the headphone jack or your headset
If you’re connecting your headset to your laptop, and the audio is not working through your headphone,disconnect your headphone from your laptop.
If the sound gets working again, it should be a problem of the headphone jack on your laptop, so you canclean the jacks with a cotton swab or soft brush ; Or it can be a problem of your headphone, replace with another headphone cord or try another new headphone to have the sound working through your headphone.
If the sound is still not working, here’s the next thing to try…
Fix 2: Check the audio settings in your Windows
If the hardware is working properly, the sound issue can be caused by theincorrect settings in your laptop. Follow the steps below to check the settings for your sound.
1. Make sure that audio is not muted
Make sure that the audio icon at the bottom right on your desktop is not muted. Click thesound icon to toggle betweenmute andsound .
Plus, you can drag thevolume to themedium ormaximum to see if there’s any sound.

2. Make sure your audio device is set as default
- Right click thevolume icon at the bottom right corner, and clickPlayback devices .

- Check your audio device in thePlayback tab. Make sure there’s agreen check next to your audio device, and that shows that your audio device is thedefault playback device.

- If your audio device is not the default device, clickSet Default . Then clickOK to save.

- Test the sound on your laptop so see whether there is any sound.
3. Switch the audio format
If your audio device is the default device, but the sound problem still persists, you can change the audio format to fix the issue.
- Right click thevolume icon at the bottom right corner, and clickPlayback devices .

- Select your audio device in thePlayback tab, and clickProperties .

- ClickAdvanced . In Default Format, choose another different audio rate, then click theTest button. Then play a music or audio to test.

- You will need to repeat this until you find a proper audio format. Once you find the proper audio format to work, clickOK to save the settings.
4. Make sure the sound device is enabled in Device Manager
If your sound device is disabled inDevice Manager , the sound stops working in your laptop.
OpenDevice Manager in your laptop.
Double clickSound, video and game controllers to expand it.

- Make sure there’sNOT a down arrow displayed next to the volume icon in your sound device, like this:

If adown arrow displays on the volume icon, the sound device is disabled. Right click the device name, and selectEnable device to enable your sound device.

- Try the sound to see if it works.
Fix 3: Update your sound driver
A missing or outdated sound driver can cause the sound not working, so you can try to update your driver to the latest version to fix the problem.
There’re two ways to update drivers:manually andautomatically .
Manually update your sound driver – You can manually update the audio driver by searching on themanufacturer’s website , find the latest and correct driver that’s matched with your Windows OS, and install it in your computer. This requires time and computer skills.
Automatically update your sound driver – If you don’t have time or patience to manually update drivers, you can automatically update drivers with Driver Easy .
Driver Easy will automatically recognize your system and find the correct driver for your computer.
Download and install Driver Easy.
Run Driver Easy and clickScan Now . Driver Easy will then scan your computer and detect any problem drivers.

- Click theUpdate button next to a flagged audio driver to automatically download and install the correct audio driver (You can do this with theFREE version).
Or clickUpdate All to automatically download and install all the latest correct drivers that is missing or outdated (This requires the Pro version . You will be prompted to upgrade when you click Update All).

- Restart your computer and check whether your problem is solved.
Fix 4: Reinstall your audio driver
HP laptop sound not working issue can be caused by the driver corruption, so you can uninstall the existed sound driver in your laptop and reinstall a new driver for your sound device.
OpenDevice Manager in your laptop.
Double-clickSound, video and game controllers to expand it.

- Right-click your sound device and clickUninstall device .

4)Confirm the uninstallation. Check the box next toDelete the driver software for this device if there’s an option like this, then confirm the uninstall.

- Restart your computer and Windows will automatically download and install the sound driver for your device. After that, check the sound to see if it works.
Fix 5: Check for corrupted system files
Over time, your Windows system files can become corrupted or damaged from various issues like software conflicts, malware infections, buggy updates, improper shutdowns, and more. With corrupted system files, you may encounter audio glitches, sound distortion, or no audio at all from HP devices.
System File Checker (SFC) is a built-in Windows tool that scans system files and replaces corrupted ones with their original working copies. To run SFC:
Open the Command Prompt as admin.
Type “sfc /scannow” and hit enter
Restart your computer once finished.
Alternatively, utilities like Fortect comprehensively scan your entire system for stability issues, damaged files, malware infections, and more. Fortect then repairs corrupted Windows files by replacing them with healthy versions without deleting user data. Thisautomated repair process restores system stability and functionality.
1)Download and install Fortect.
- Open Fortect. It will run a free scan of your PC and give you a detailed report of your PC status .

- Once finished, you’ll see a report showing all the issues. To fix all the issues automatically, click Start Repair (You’ll need to purchase the full version. It comes with a 60-day Money-Back Guarantee so you can refund anytime if Fortect doesn’t fix your problem).

These are the fixeasy solutions to fix the sound not working on HP laptop . If you have any questions, feel free to comment below and we will see what more we can do to help.
Also read:
- Easy Installation: Netgear AC1200 Driver
- Fix Noisy Troubles: Repairing Sound Problems in Windows 7
- Immersive Worlds Unveiled Delving Into MR, AR, and VR's Distinctions for 2024
- In 2024, How to Find iSpoofer Pro Activation Key On Itel A70? | Dr.fone
- In 2024, Performance Probe A VLL App Overview
- In 2024, Task Mastery Top Picks for Efficient Calendar Management in FB
- In 2024, Unlocking Made Easy The Best 10 Apps for Unlocking Your Oppo Reno 8T Device
- Mastering the Art of Higher Volume Settings in Your Windows 11 System
- Realtek HD Audio Manager Won't Open? Here's The Solution
- Shield: No More Flicker in Windows 11
- Solved: Overcoming Voice Chat Problems in Modern Warfare Multiplayer
- Step-by-Step Guide: Restoring Bluetooth Functionality in Windows 11 Systems
- The Formula for Calculating the Amount of Heat (Q) Involved in Changing the Temperature Is Q = mcΔT, Where M Is Mass, C Is Specific Heat, and ΔT Is the Change in Temperature.
- The Giants of Online Interaction: Understanding Facebook, Twitter, Instagram, and YouTube
- Ultimate Guide: Solving Sound Sync Issues
- Title: How to Restore Sounds on Your Laptop When There's Nothing Heard?
- Author: Donald
- Created at : 2024-09-27 21:53:48
- Updated at : 2024-10-02 00:06:58
- Link: https://sound-issues.techidaily.com/how-to-restore-sounds-on-your-laptop-when-theres-nothing-heard/
- License: This work is licensed under CC BY-NC-SA 4.0.