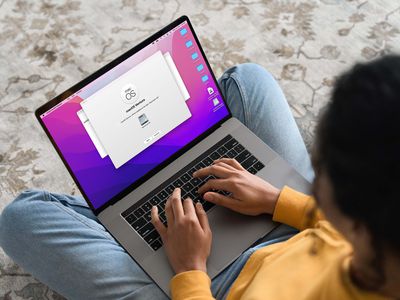
HP Laptop Audio Problems? Solve the Silent PC Issue in Windows 10 Here!

Headphones Won’t Connect? Solve Audio Problems in Windows 10 Easily
The headphone jack is not working on Windows 10 after an upgrade or performing a Windows Update? How frustrating! But don’t worry. Either it’s system-related or caused by a missing headphone driver, this post will help bring the music (and sound effects) back to your ears quickly and easily.
7 Fixes for Headphones Problems on Windows 10
Here are 7 fixes that have proved to work for many people. You may not need to try them all; just work your way down the list until you find the one that works for you.
- Plug the headphone in and restart your computer
- Enable your Playback device
- Set headphone as default device
- Updating your audio driver
- Change the settings in the Realtek HD audio driver
- Uninstall the IDT audio device
- Switch to ChromeOS
Fix 1: Plug the headphone in and restart your computer
Simple as this fix seems, it did help many people out. Only two steps are required:
- Plug your headphone into the computer.
2)Restart your computer and check to see if your headphone works.
If your headphone doesn’t get back on track, try the next fix below.
Fix 2: Enable your Playback device
You should check whether your headphone (as thePlayback device ) is disabled by the operating system. If it is, follow the following steps to enable it:
Make sure your headphone is connected to your PC.
Right-click the speaker icon
 in the notification area of your taskbar, and then click Sounds .
in the notification area of your taskbar, and then click Sounds .

- If your headphone is not listed n thePlayback tab, right-click the blank area and selectShow Disabled Devices . Then your device should show up.

Right-click your headphone and selectEnabled .
ClickOK to save the changes.
Once complete, check to see if your headphone problem goes away. In case it still remains, please head over to Fix 3.
Fix 3: Set your headphone as the default device
If your headphone hasn’t been set as the default playback device, Windows may not play any sounds through it. To solve this problem, perform the following actions:
1)On your keyboard, press the Windows logo key and X at the same time.
- SelectControl Panel from the pop-up menu.

- Change your view to Category and click Hardware and Sound.

- Click Sound .

- On thePlayback tab, selectHeadphones and clickSet default .

Note : You may see “Speaker/Headphones” instead of just “Headphones”. If that’s the case, selectSpeakers/Headphones and clickSet Default .

- Click the OK button.
Still no luck? Don’t panic, let’s take a stab at the next fix.
Fix 4: Update your audio driver
Your headphones may also stop working if there’s a problem with your audio driver. If you have the know-how you can update your driver manually, but the process can be quite time-consuming and error-prone.Alternatively, you can rely on Driver Easy – a powerful driver updater tool – to manage all the driver updates .
Driver Easy will automatically recognize your system and find the correct drivers for it. You don’t need to know exactly what system your computer is running, you don’t need to risk downloading and installing the wrong driver, and you don’t need to worry about making a mistake when installing. Driver Easy takes care of everything.
You can update your drivers automatically with both the Free and Pro versions of Driver Easy. But with the Pro version it takes just two clicks:
Download and install Driver Easy.
Run Driver Easy and click the Scan Now button. Driver Easy will then scan your computer and detect any problem drivers.

3)Click Update All to automatically download and install the correct versions of all the drivers that are missing or out of date on your system. (Or you can update your drivers one at a time by clicking the Update button next to each driver.)

Note: you can do it for free if you like, but it’s partly manual.
If you have any problems usingDriver Easy Pro to update your driver, please feel free to email us at support@drivereasy.com . We’re always here to help.
Check to see if you continue to experience the headphone not working issue. If you do, move on to Fix 5.
Fix 5: Change the settings in Realtek HD Audio Manager
Another possibility is that the Realtek HD Audio Manager isn’t configured correctly to play sound through your headphones. Changing the settings may resolve the problem .
Note: This fix only works when you have installed Realtek HD Audio Manager, which comes with Realtek audio drivers.
Open Realtek HD Audio Manager.
Click the small folder icon in the upper right corner.

- CheckDisable front panel jack detection .

- ClickOK .
If this fix didn’t help, proceed to the next one.
Fix 6: Uninstall the IDT audio device
Note: This fix only works if you have installed IDT audio device.
On your keyboard, press theWindows logo key andX at the same time.
Select Control Panel from the pop-up menu.

- Change your view to Large icons and click Programs and Features .

- LocateIDT Audio Driver in the list, right-click on it, and chooseUninstall .
5)Restart your computer and check to see if your headphones are now working normally.
Fix 7: Switch to ChromeOS

Windows is a very old technology. Sure, Windows 10 is relatively new, but it’s still just the latest iteration of a decades-old operating system, designed for a bygone era (pre-internet).
Now that we have the internet, fast connection speeds, free cloud storage, and endless web apps (like Gmail, Google Docs, Slack, Facebook, Dropbox and Spotify), the entire Windows way of doing things – with locally installed programs and local file storage – is totally outdated.
Why is that a problem? Because when you’re constantly installing uncontrolled third-party programs, you’re constantly opening the door to viruses and other malware. (And Windows’ insecure permission system compounds this problem.)
Plus the way Windows manages installed software and hardware has always been a problem. If your computer shuts down unexpectedly, or a program installs, uninstalls or updates incorrectly, you can get ‘registry’ corruptions. That’s why Windows PCs always slow down and become unstable over time.
Also because everything’s installed and saved locally, it doesn’t take long before you run out of disk space, and your disk gets fragmented, which makes everything even slower and more unstable.
For most people, the simplest way to solve Windows problems is to ditch Windows altogether, and switch to a faster, more reliable, more secure, easier to use and cheaper operating system…
ChromeOS feels much like Windows, but instead of installing heaps of programs to email, chat, browse the internet, write documents, do school presentations, create spreadsheets, and whatever else you normally do on a computer, you use web apps. You don’t need to install anything at all.
That means you don’t have virus and malware problems, and your computer doesn’t slow down over time, or become unstable.
And that’s just the start of the benefits…
To learn more about the benefits of ChromeOS, and to see comparison videos and demos,visit GoChromeOS.com .
Hopefully, this post helped you resolve the problem. Please feel free to leave a comment below if you have any further questions or ideas. Thanks for reading!
Also read:
- [New] 2024 Approved 5 Frosty Yet Inviting Backdrops for Your Vids
- [New] 2024 Approved Decoding Vimeo's Variety of Subscription Plans and Their Advantages
- [New] In 2024, Constructing YouTube Video Content That Resonates with Viewers
- [New] In 2024, Gaming Hub Clashes with Content Creation Empire A Detailed Twitch/YouTube Comparison
- [Updated] Transform Your YouTube Channel URL in Minutes
- Cutting to the Beat Making Short Films on Your iPhone
- Essential Tips for Repairing Non-Functional Microphones in Windows 7 Systems
- Expert Guide to Fixing Voice Chat Glitches in Fortnite Instantly
- Fixes for Playing Call of Duty: Black Ops Cold War in Quiet Mode on Your PC
- Get Your Hands on the Best VR Deal of October! Grab Meta's Premium 512GB Quest 3 at an Exclusive Prime Day Discount | ZDNET
- Quick Fixes: Resolve Your Dell Sound Issues with These Simple Steps
- The Ultimate List of Top 11 DVD Writing Tools for Mac Users Featuring Movavi
- Windows10 Voice Recorderを使用したYouTubeコンテンツの最適な録音方法
- Title: HP Laptop Audio Problems? Solve the Silent PC Issue in Windows 10 Here!
- Author: Donald
- Created at : 2024-12-07 19:12:47
- Updated at : 2024-12-10 20:16:22
- Link: https://sound-issues.techidaily.com/hp-laptop-audio-problems-solve-the-silent-pc-issue-in-windows-10-here/
- License: This work is licensed under CC BY-NC-SA 4.0.
 in the notification area of your taskbar, and then click Sounds .
in the notification area of your taskbar, and then click Sounds .