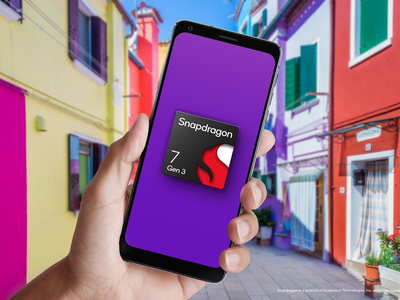
In-Depth Troubleshooting: How to Restore Nonfunctional Wireless Microphone Performance

Beyond The Wire Microphone Troubleshooting: A Complete Fix Guide to Restore Sound Output
Beyond The Wire is available in Early Access now! While the immersive and cinematic warfare of WW1 is exciting enough, many players complained their mic not working during gameplay and they couldn’t talk to teammates at all. Don’t worry. We’ve put together some possible workarounds here.
Try these fixes
You don’t need to try them all, just work your way down the list until you find the one that solves the problem.
- Restart your game
- Allow the game to access your microphone
- Configure the sound settings correctly
- Update your audio driver
- Run Beyond The Wire as an administrator
Fix 1 – Restart your game
If your microphone accidentally disconnects during the play sessions, it may stop working until you restart the game completely. Make sure the microphone is securely connected and then restart Beyond The Wire to see if everything goes back to normal. If not, go ahead with the next fix, below.
Fix 2 – Allow the game to access your microphone
Windows 10 enables users to control whether an app can access the microphone via the privacy settings. If the settings are improperly modified, some programs may fail to use your microphone.
1) On your keyboard, press theWindows logo key andI at the same time to open the Settings window.
2) ClickPrivacy .

3) SelectMicrophone on the left pane. Then, click theChange button, and make sureMicrophone access for this device is turnedon .

4) Scroll down and toggle onAllow apps to access your microphone .

5) LocateAllow desktop apps to access your microphone and toggle on the button below.

Test how the microphone works in Beyond The Wire. If the mic-not-working issue reoccurs, read on to more solutions below.
Fix 3 – Configure the sound settings correctly
To use your microphone properly, it’s essential to make everything right in your sound settings. If you don’t know how, simply follow the steps below:
1) On your keyboard, press theWindows logo key andR at the same time to open the Run box. Then, typecontrol in the field and clickOK .

2) SelectSmall icons underView by . Then, clickSound .

3) Click theRecording tab. Then, right-click on any empty space and tickShow Disabled Devices .

4) Right-click microphones you’re not using and clickDisable one by one.

5) Click the microphone you’re using and clickSet Default .

6) Click theLevels tab. If your microphone is muted, click thespeaker icon to unmute it. Then, drag the slider toset the microphone volume to the max .

7) ClickOK .

Now that you’ve set your desired microphone as the default device, disabled other microphones, and also turned up the volume to the max, it should be working fine when you’re playing Beyond The Wire. If not, check out the next fix below.
Fix 4 – Update your audio driver
The Beyond The Wire mic-not-working problem may occur if you are using the wrong audio driver or it’s out of date. So you should update the audio driver to see if it brings your microphone back to life.
You can download the latest audio driver from the device manufacturers and install it manually. But this process requires some time, patience and computer skills. If you’re not confident playing around with drivers, you can do it automatically with Driver Easy .
Driver Easy will automatically recognize your system and find the correct drivers for it. You don’t need to know exactly what system your computer is running, you don’t need to risk downloading and installing the wrong driver, and you don’t need to worry about making a mistake when installing.
You can update your drivers automatically with either the FREE or the Pro version of Driver Easy. But with the Pro version it takes just 2 clicks (and you get full support and a 30-day money back guarantee):
1) Download and install Driver Easy.
2) Run Driver Easy and clickScan Now . Driver Easy will then scan your computer and detect any problem drivers.
3) Click theUpdate button next to a flagged audio driver to automatically download the correct version of this driver, then you can manually install it (you can do this with theFREE version ).
Or clickUpdate All to automatically download and install the correct version of_all_ the drivers that are missing or out of date on your system (this requires the Pro version – you’ll be prompted to upgrade when you clickUpdate All ).

You can do it for free if you like, but it’s partly manual.
The Pro version of Driver Easy comes with full technical support.
If you need assistance, please contact Driver Easy’s support team at [email protected] .
Now check whether you’re able to use the microphone normally in Beyond The Wire or not. If the problem persists, please try the next fix.
Fix 5 – Run Beyond The Wire as an administrator
When you run a game as an administrator, it will access unrestricted privileges. Many players suggest putting Beyond The Wire in the administrator mode as this amazingly solved the mic-not-working issue.
1) Right-click the Beyond The Wire icon on your desktop, and clickProperties .

2) Select theCompatibility tab. Then, tickRun this program as an administrator and clickOK .

Launch your game again and the microphone should be transmitting your voice in the right way.
There you have it – 5 simple fixes for the Beyond The Wire mic-not-working issue. If you have further questions or suggestions, please leave a comment below and we’ll be glad to help.
- Title: In-Depth Troubleshooting: How to Restore Nonfunctional Wireless Microphone Performance
- Author: Donald
- Created at : 2024-09-14 17:58:45
- Updated at : 2024-09-16 18:11:24
- Link: https://sound-issues.techidaily.com/in-depth-troubleshooting-how-to-restore-nonfunctional-wireless-microphone-performance/
- License: This work is licensed under CC BY-NC-SA 4.0.