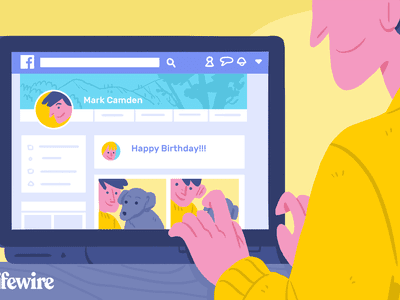
MPOW Microphone Troubles in Windows 10: Diagnosis and Solutions

Troubleshooting Skype Microphone Issues on Windows 10 - Fixed

If yourMicrophone stops working on Skype , you would be very annoyed. But don’t worry, you won’t be stuck there. You can fix it with this guide. We’re going to walk you through how to troubleshoot the Skype Microphone not working problem step by step. Read on to find how…
Disclaimer: This post includes affiliate links
If you click on a link and make a purchase, I may receive a commission at no extra cost to you.
Fixes for ‘Skype Microphone not working’
- Make sure your Microphone is set to On for Skype users (Windows 10 users)
- Adjust the audio settings on Skype
- Update your sound card driver
- Restart the Windows audio service
Fix 1: Make sure Microphone is set to On for Skype (Windows 10 users)
If you’re running Skype onWindows 10 , firstly please check if the Microphone is set to On for Skype in the Privacy settings.
Follow these:
- On your keyboard, press theWindows logo key and I (at the same time).
- ClickPrivacy .

- ClickMicrophone on the left pane. Check if the status isOn for Skype.
If it’s Off, click it to switch to On.
- Log in Skype and check to see if your Microphone works.
Fix 2: Adjust the audio settings on Skype
- Login Skype with your own account.
- On Skype window, ClickTools >Options .

- ClickAudio settings on the left pane. Then set your Microphone device and un-tickAutomatically adjust microphone settings .
ClickSave .
- Check to see if your Microphone works.
Fix 3: Update your sound card driver
Skype Microphone not working problem can be also cause by the incorrect or outdated sound card driver. The solutions above may solve the problem, but if they don’t, please update your sound card driver.
To update your sound card driver, you can download the latest one from its manufacturer’s website and install it on your computer, likeRealtek . If you’re not confident playing around with drivers manually, or if you want to save much more time, you can use Driver Easy . to do it automatically. Driver Easy will automatically recognize your system and find the correct drivers for your exact sound card, and your variant of Windows system, and it will download and install them correctly:
- Download and install Driver Easy.
- Run Driver Easy and click Scan Now button. Driver Easy will then scan your computer and detect any problem drivers. You sound driver is no exception.

- In the Free Version , Driver Easy will show you the latest display driver you’ll need to install. And you can update the drivers one by one using the Update button. But if you upgrade to the PRO Version , you can update all your drivers with one click — Update All .

- Restart your computer and run Skype to see if your Microphone works.
Fix 4: Restart Windows audio service
- On your keyboard, press the Windows logo key and R (at the same time) to invoke the run command.
- Typeservices.msc and clickOK .

- Right-click on the Windows Audio service. ClickRestart .

- Log in Skype and check to see if your Microphone works.
Also read:
- [Updated] In 2024, Elevate Your YouTube Traffic Best Hash Tactics Explained
- [Updated] In 2024, Preserving Snaps Screen Record Snapchat on Smartphones
- [Updated] Prime Picture Selections Captivating Live Viewing
- Apex Legends and Voice Chat Woes? Discover Simple Solutions to Sound Off in the Game
- Elite Methodology for Unrivaled Mobile Screen Recording Using Mobizen
- Enhance Your Sea of Thieves Adventure - Essential Tips to Repair Mic/Speakers on Windows Computers
- Free Online Converter: Change MP4 Files to WAV Format with Moveavi
- Get Your Logitech Camera and Mic Back Online - Expert Troubleshooting Tips
- In 2024, How to Change Google Play Location On Vivo Y55s 5G (2023) | Dr.fone
- In 2024, How to Migrate Android Data From Poco M6 Pro 5G to New Android Phone? | Dr.fone
- In-Depth Solutions: How to Restore Functionality to Broken Microphones
- Mastering Cross-Language Dialogues with Windows 11 Keyboard Combinations
- Rectify Audio Problems on Your Computer: A Comprehensive Guide for Windows 11 Users
- Troubleshoot Stutter and Lag in Your Bluetooth Sound on Windows 11
- Troubleshooting Bluetooth Audio Jitters in Windows 10 & 11 – Solutions Inside
- Troubleshooting Guide: How to Eliminate Sound Fluctuations on Windows 11/Windows 7 Systems
- Troubleshooting iPhone's No-Sound Issue - A Comprehensive Guide
- Ultimate Guide: Resolving Issues with Unresponsive Mic and Audio Detection
- Unveiling the Lenovo P11 Pro - An Amazing Tablet Experience with a Few Downsides
- Title: MPOW Microphone Troubles in Windows 10: Diagnosis and Solutions
- Author: Donald
- Created at : 2024-10-15 00:13:57
- Updated at : 2024-10-18 22:34:57
- Link: https://sound-issues.techidaily.com/mpow-microphone-troubles-in-windows-10-diagnosis-and-solutions/
- License: This work is licensed under CC BY-NC-SA 4.0.







